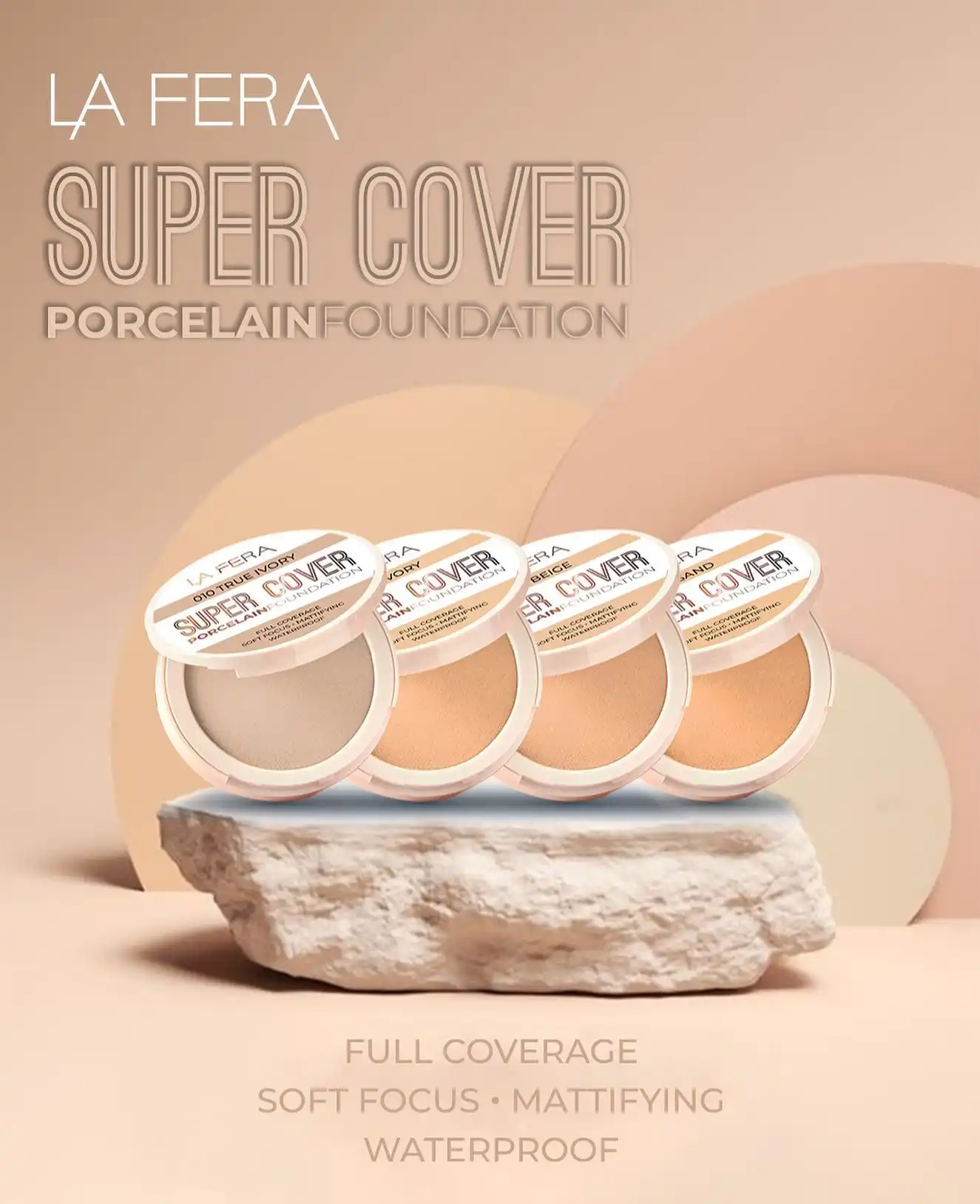چگونه دستگاههای iOS خود را مرتب کنید
به گزارش اپست به نقل از انجگت ، اگر مدت زیادی است که آیفون یا آیپد خود را دارید، به احتمال زیاد فایلها، عکسها، برنامهها و سایر موارد بههمریختهی دیجیتالی روی آن وجود دارد که فضای بیشتری را نسبت به نیاز اشغال میکند. شاید حتی به جایی رسیدهاید که در مورد فضای کمی که روی دستگاهتان باقی مانده است، هشدار دریافت میکنید. خوشبختانه، کارهای زیادی وجود دارد که میتوانید برای مرتب کردن آیفون یا آیپد خود، آزاد کردن مقداری فضا و در غیر این صورت، تجهیزات خود را کمی شبیه به حالت نو کردن انجام دهید. این راهنما شما را در مورد نحوهی پسگیری اعلانها و فضای ذخیرهسازی دستگاهتان راهنمایی میکند.
برنامههای بلااستفاده خود را حذف کنید

نیاز نیست بهتون بگم که برای خالی کردن فضای آیفون، برنامههای بلااستفاده رو حذف کنید، اما شاید ندونید که سیستم عامل iOS یه ابزار مخصوص برای این کار داره. با باز کردن برنامهی تنظیمات (Settings) روی آیفون یا آیپد و سپس ضربه زدن روی «عمومی» (General) و بعد «ذخیرهسازی آیفون» (iPhone Storage) یا «ذخیرهسازی آیپد» (iPad Storage) میتونید به این ابزار دسترسی پیدا کنید. ممکنه چند لحظه طول بکشه تا رابط کاربری پر بشه، اما بعد از اون، یه نمایش بصری مفید از میزان فضای دستگاه که توسط برنامهها، عکسها و سایر فایلها اشغال شده رو میبینید. همچنین لیستی از تمام برنامههای نصبشده روی دستگاهتون، به همراه میزان فضای اشغالشده توسط اون برنامه و آخرین باری که ازش استفاده کردید رو مشاهده میکنید – همه این اطلاعات مفیده تا بتونید تصمیم بگیرید چه چیزی رو حذف کنید.
بسته به برنامه، وقتی روش ضربه بزنید، iOS حداقل دو گزینه رو به شما ارائه میکنه. میتونید برنامه رو همراه با تمام دادههای مرتبطش حذف کنید یا اون رو «کمبار» (offload) کنید. در حالت دوم، iOS برنامه رو از آیفون یا آیپد شما حذف میکنه اما دادههاتون رو دست نخورده باقی میذاره. بنابراین، وقتی دوباره برنامه رو نصب میکنید، میتونید از همون جایی که کار رو متوقف کردید، ادامه بدید. برنامه همچنین برای دسترسی آسان در کتابخانه برنامه (App Library) باقی میمونه. از منوی ذخیرهسازی آیفون، میتونید دستگاهتون رو تنظیم کنید که وقتی فضای ذخیرهسازی کم میآره، به طور خودکار برنامههای بلااستفاده رو کمبار کنه، که برای همه، به ویژه برای کسانی که دستگاههای قدیمی با فضای ذخیرهسازی کم دارن، مفیده.

اگر از Apple Music و Messages زیاد استفاده میکنید، روی آنها ضربه بزنید زیرا گزینههای بیشتری برای مدیریت فضای ذخیرهسازی آنها ارائه میدهند. رابط کاربری Apple Music شامل لیستی از تمام دانلودهای موجود در آیفون یا آیپد شما است که بر اساس هنرمند و آلبوم مرتب شده است و راهی بسیار بهتر از خود برنامه برای مرتب کردن کتابخانه موسیقی شما ارائه میدهد.
پیامها، در همین حال، برای کسانی که زیاد پیامک میزنند، چند گزینه مفید دارد. در پایین رابط کاربری، خلاصهای از تمام پیوستهای مختلفی که ممکن است از دوستان و خانواده خود دریافت کرده باشید را مشاهده خواهید کرد. دیدن اینکه آن عکسها، فیلمها و گیفهای قدیمی چقدر فضا اشغال میکنند ممکن است شما را متعجب کند؛ در واقع، iOS از شما میخواهد که پیوستهای بزرگ را بررسی کنید. این یک مکان خوب برای شروع است زیرا رابط کاربری به خوبی فایلهای حجیم را در بالای لیست برجسته میکند. همچنین میتوانید iOS را تنظیم کنید تا پیامها و پیوستهایی را که بیش از یک سال قدمت دارند به طور خودکار حذف کند. مگر اینکه فضای ذخیرهسازی دستگاه شما به طور کامل پر باشد، توصیه میکنم این گزینه را فعال نکنید، زیرا ممکن است عکس یا ویدیویی را که برای شما ارزش عاطفی دارد حذف کند.
لیست مخاطبین خود را مرتب کنید
اگر مدتی است که از آیفون استفاده می کنید، به احتمال زیاد لیست مخاطبین شما نیاز به ویرایش دارد. اگر قصد ندارید روزی با همه افراد آن لیست تماس بگیرید، چرا مخاطبینی را که دیگر با آنها صحبت نمی کنید حذف نکنید؟ آیفون شما با شناسایی مخاطبین احتمالا تکراری، به شما کمک می کند. به غیر از این، کار زیادی برای این فرآیند وجود ندارد جز اینکه تک تک مخاطبین را بررسی کنید و مطمئن شوید اطلاعاتی که دارید به روز است.
تنظیمات اعلانهای خود را بررسی کنید

چیزی که همه باید هر از گاهی انجام دهند، بررسی تنظیمات نوتیفیکیشن (اعلان) است، زیرا هشدارها می توانند باتری دستگاه شما را خالی کنند (و به طور مکرر توجه شما را از کارهای مهمتر منحرف کنند). برای شروع، برنامه تنظیمات دستگاه خود را باز کنید و روی «اعلانات» ضربه بزنید.
اگر قبلاً این کار را انجام ندادهاید، توصیه میکنم از ویژگی خلاصه برنامهریزیشده iOS 15 استفاده کنید. صادق باشیم، اکثر اعلانها نیاز به توجه فوری شما ندارند و بهتر است به جای اینکه تک تک با آنها برخورد کنید، به طور همزمان به همه آنها رسیدگی کنید. ویژگی زمانبندی با اجازه دادن به شما برای تنظیم چند بار در روز به دستگاه شما کمک میکند تا تمام اعلانها را به طور همزمان نمایش دهد.
برای اکثر افراد، این کار باعث میشود اعلانهایشان قابل مدیریتتر شود، اما اگر میخواهید یک قدم فراتر بروید، میتوانید تنظیمات جداگانهای را برای هر برنامه تنظیم کنید. برای برخی از آزاردهندهترین برنامهها (اینستاگرام و توییتر به ذهن خطور میرسند)، بهتر است به تنظیمات درون برنامه آنها بروید تا اعلانهای ارسالی آنها را محدود یا غیرفعال کنید.
حالتهای تمرکز (Focus Modes)

ابزاری دیگر که میتوانید برای کنترل نوتیفیکیشنهای خود استفاده کنید، قابلیت «فوکوس» اپل است که به شما امکان میدهد تنظیمات مزاحم نشوید (Do Not Disturb) را برای فعالیتهای مختلف سفارشی کنید. به طور پیش فرض، دستگاه شما با چند مورد از پیش تنظیم شده عرضه میشود و بررسی تنظیمات هر کدام برای بهینهسازی آنها برای نیازهایتان مفید است.
برای ایجاد یک حالت فوکوس سفارشی جدید، برنامه تنظیمات را روی آیفون یا آیپد خود باز کنید و روی «فوکوس» ضربه بزنید که در همان زیرمجموعه اعلانها قرار دارد. همچنین میتوانید مستقیماً از مرکز کنترل دستگاه خود با فشار دادن طولانی روی نماد «مزاحم نشوید» و ضربه زدن روی «فوکوس جدید» یک حالت فوکوس جدید ایجاد کنید.
پس از ایجاد یک فوکوس جدید، سفارشیسازی آن ساده است. میتوانید مخاطبینی را که میخواهید iOS آنها را بیصدا کند یا به آنها اجازه دهد نوتیفیکیشن ارسال کنند، مشخص کنید. شما همچنین می توانید برای برنامه ها نیز همین کار را انجام دهید. پس از سفارشی کردن این لیستها به دلخواه، روی گزینه «تنظیمات» زیر لیست مخاطبین و برنامههای خود ضربه بزنید تا چند تنظیم اضافی را مشاهده کنید. به طور خاص، گزینه ای برای نمایش اعلان های بی صدا روی صفحه قفل شما وجود دارد که ممکن است مفید باشد.
آخرین نکتهای که میخواهم به آن توجه کنید، گزینههای مربوط به سفارشی کردن صفحه اصلی برای حالتهای فوکوس مختلف است. با محدود کردن برنامههایی که میتوانم به راحتی به آنها دسترسی داشته باشم، متوجه میشوم که کمتر حواسپرت میشوم. برای مثال، حالت فوکوس مطالعهام را برای محدود کردن صفحه اصلی به برنامههایی مانند Libby، Pocket و Apple Music تنظیم کردهام.