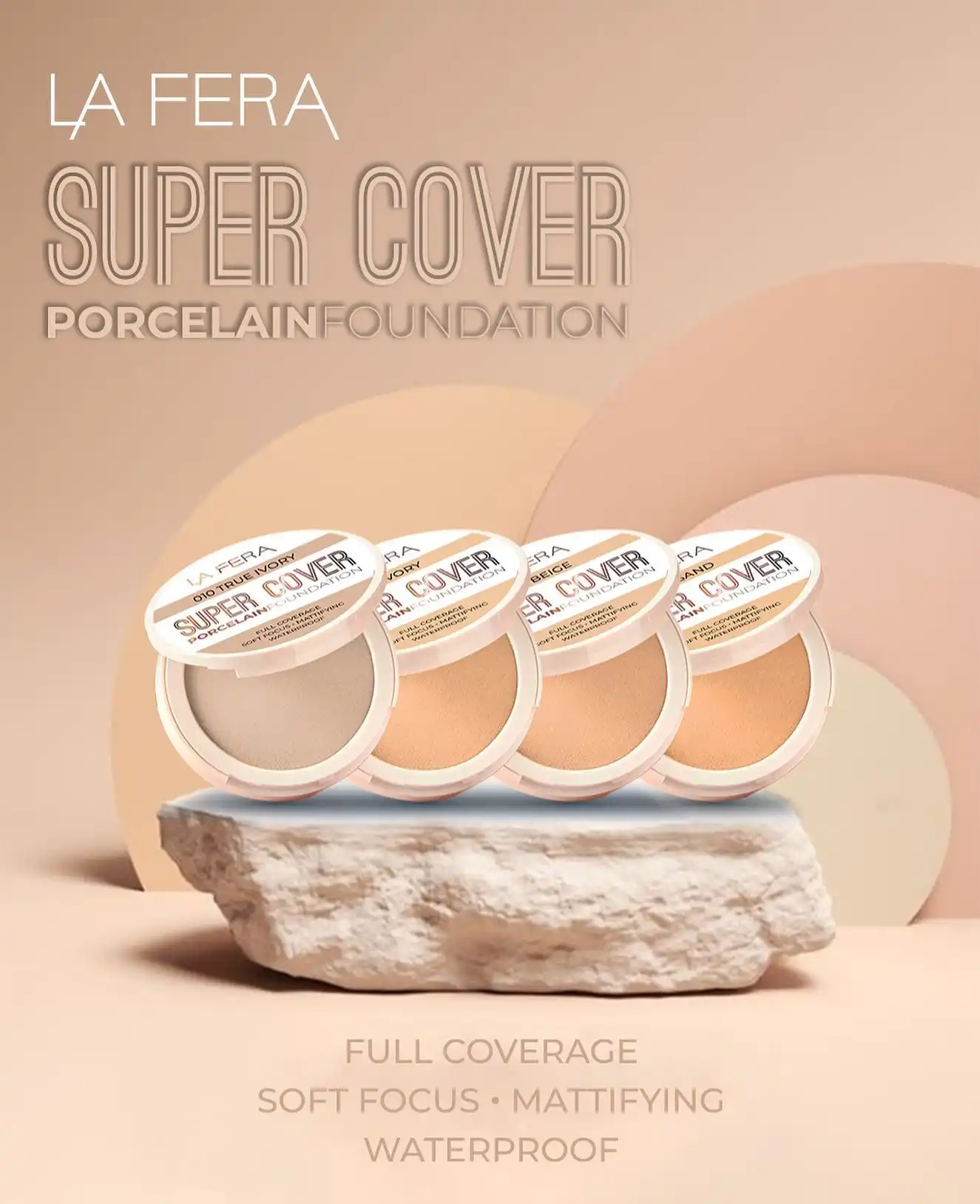۱۳ ترفند رایگان برای سریعتر و بهتر کردن عملکرد کامپیوتر ویندوزی شما
به گزارش اپست به نقل از pcworld ، بهار فرا رسیده است و این به معنای وجین، تمیز کردن، بسته بندی لباس های زمستانی … و تنظیم کامپیوتر شماست! با این حال، بهینه سازی عملکرد رایانه شما به پیچیدگی آنچه به نظر می رسد نیست. فقط چند تغییر در اینجا و آنجا باعث می شود رایانه شما سریعتر از همیشه کار کند.
۱۳ روش برای افزایش سرعت کامپیوتر
بهبود کارایی کامپیوتر شما ممکن است کمی تلاش کند، اگرچه برخی از فرآیندها را می توان به صورت خودکار انجام داد. کامپیوتر شما مانند یک رومبا است، به این معنی که ساده سازی لپ تاپ یا دسکتاپ شما اغلب زمانی اتفاق می افتد که به آن نگاه نمی کنید. در زیر، ما چندین راه را برای بهبود پاسخگویی و سرعت کلی رایانه شخصی شما و همچنین حفظ طول عمر آن ذکر کرده ایم. برخی از آنها ممکن است آشنا باشند، برخی دیگر نه. و اگر قبلاً از آنها مراقبت کرده اید، عالی است!
اصلا چرا باید کامپیوتر جدید بخریم، وقتی لازم نیست؟
۱٫) اعمال بهروزرسانیهای ویندوز
آیا تا به حال امتحان کرده اید که آن را خاموش و روشن کنید؟ این جمله را به یک شوخی اینترنتی است، اما واقعیت دارد. ریبوت کردن (راه اندازی مجدد) واقعا می تواند باعث شود یک کامپیوترِ خراب به درستی کار کند. با این حال، از تجربه ام می دانم که کامپیوترها همچنین ممکن است زمانی که به بروزرسانی نیاز داشته باشند یا بروزرسانی دانلود شده باشد اما هنوز نصب نشده است، به درستی کار نکنند.

بهروزرسانی آخرین نسخه ویندوز، چه به صورت خودکار و چه به صورت دستی، ضروری است.
برای اطمینان از بهروز بودن سیستمعامل، از طریق بخش Windows Update اقدام کنید (منوی تنظیمات را باز کنید، سپس روی Windows Update کلیک کرده و گزینهی “بررسی بهروزرسانیها” را انتخاب نمایید). با مدیریت بهروزرسانیهای ویندوز، دردسر کمتری خواهید داشت. همچنین مرورگرهای خود نظیر گوگل کروم، مایکروسافت اج و سایر مرورگرها را بهروزرسانی کنید. اپلیکیشن فروشگاه مایکروسافت (Microsoft Store) درگاه اصلی برای بهروزرسانی برنامههای ویندوز مانند ایمیل یا تقویم است، هرچند این بهروزرسانیها بهصورت خودکار انجام میشوند. اطمینان حاصل کنید که آنتیویروس ویندوز دیفندر (Windows Defender) یا هر برنامهی ضدبدافزار دیگری که استفاده میکنید نیز بهروز باشند، هرچند این کار معمولا بهصورت خودکار انجام میشود.
یک نکته اضافی: به Windows Update > گزینههای پیشرفته بروید و گزینه بهروزرسانی « سایر محصولات مایکروسافت » را روشن کنید. این کار در واقع می تواند باعث به روز رسانی محصولات متصل به رایانه شخصی شما، مانند چاپگر Brother شود.
۲) برای امن کردن خانه خود، روترتان را به روز رسانی کنید
باید مطمئن شوید که همه درایورهای نرم افزار شما به روز هستند. با این حال، بیشتر این موارد به صورت خودکار، به عنوان بخشی از استفاده روزانه شما اتفاق می افتد.
یک استثناء مهم، نرم افزار مورد استفاده توسط روتر شما است که اغلب نیاز به دسترسی مستقیم به روتر یا برنامه همراه آن دارد. اگر با وای فای خود مشکل دارید، این کار می تواند به شما کمک کند.

دیگر برای مدیریت فریمویر روتر نیازی به کامپیوتر ندارید.
این کار را به یک عادت تبدیل کنید. بعید است که همسایگان حومهنشین شما سعی در هک کردن رایانه شخصی شما داشته باشند. با این حال، در یک آپارتمان شهری، به احتمال زیاد افراد زیادی در محدوده وای فای رفت و آمد می کنند. بات نت ها نیز عاشق هک کردن روترهای Wi-Fi هستند. فقط برای امنیت بیشتر، برنامه روتر خود را باز کنید و سیستم عامل آن را به روز کنید.
حالا هم زمان بدی برای بهروزرسانی رمز عبور نیست – رمز عبورها هر روز راحتتر قابل شکستن میشوند. رمز عبور روتر خود را فراموش کردهاید؟ نوشتن آن در زیر دستگاه واقعاً بدترین کار نیست، به خصوص اگر تنها زندگی میکنید. (اگر کسی وارد شود، این کمترین نگرانی شماست). در غیر این صورت، مطمئن شوید که به هماتاقیهایتان اعتماد دارید.
۳)تنظیم اسلایدر عملکرد کامپیوتر
این یک ترفند قدیمی اما ساده است. بله، لپتاپ شما یک دکمه توربو واقعی دارد و میتوانید آن را هر طور که میخواهید تنظیم کنید.

ویندوز به شما امکان می دهد عملکرد رایانه شخصی خود را به طور قابل توجهی افزایش دهید!
ویندوز در نسخههای ۱۰ و ۱۱ یک اسلایدر عملکرد دارد که به معنای واقعی کلمه میتوانید از آن برای دستور دادن به رایانه خود برای اجرای سریعتر استفاده کنید. این کار ممکن است کمی از عمر باتری لپتاپ شما کم کند، بهخصوص زمانی که بیرون از خانه هستید. اما استفاده از کنترلهای ویندوز یا هر ابزار جانبی مرتبطی که همراه با پردازنده گرافیکی یا لپگیمینگ شما ارائه شده است نیز میتواند برای دستیابی به همین هدف مفید باشد: روی یک دکمه کلیک کنید، یک رایانه سریعتر داشته باشید.
۴٫ حذف برنامههای قدیمی یا غیرضروری
داشتن یک کامپیوتر شخصی این مزیت را دارد که میتوانید برنامهها و سرویسهای مختلفی را امتحان کنید. با این حال، گاهی اوقات ممکن است متوجه شوید که دیگر به آنها نیازی ندارید، زیرا شاید دیگر به اندازه کافی مفید نباشند. بنابراین، آنها را حذف کنید!
اولین قدم، دیدن برنامههای نصب شده است. سادهترین راه برای حذف برنامه در ویندوز ۱۱ رفتن به منوی استارت و بررسی لیست برنامهها است. برای حذف برنامهای، روی آن راست-کلیک کنید. همچنین میتوانید از منوی تنظیمات ویندوز (تنظیمات > برنامهها > برنامههای نصبشده، یا Apps & features در ویندوز ۱۰) استفاده کنید و ببینید چه برنامههایی نصب کردهاید. برای حذف برنامهای، کافی است روی منوی سهنقطه (…) در سمت راست برنامه کلیک کنید. ویندوز به شما میگوید که این برنامه چقدر فضای دیسک اشغال کرده و با حذف آن چقدر فضا آزاد میشود.

اپلیکیشنها میتوانند تنها چند مگابایت یا حتی گیگابایت فضا اشغال کنند. آنها را از طریق منوی تنظیمات مدیریت کنید.
راه حل کامل و بی نقصی نیست. در برخی موارد، ممکن است برنامه های Win32 مانند ابزارهای کاربردی یا بازی ها روی سیستم شما نصب شده باشند. یک لانچر بازی مانند Steam به شما نشان می دهد که کدام بازی ها توسط Steam روی کامپیوتر شما نصب شده اند و گزینه ای برای حذف آنها را در اختیار شما قرار می دهد. همچنین، می توانید از کنترل پنل قدیمی برای مشاهده لیستی از برنامه های نصب شده استفاده کنید. به مسیر Control Panel > Programs > Programs and Features بروید، روی بازی مورد نظر کلیک کنید و آن را حذف کنید.
کدام فایلها را باید حذف کنید؟ احتمالا بهتر است بگوییم اگر مطمئن نیستید، آنها را دست نزنید. اما اگر برنامهای است که به سادگی به آن نیازی ندارید، از شر آن خلاص شوید. برای کسب اطلاعات بیشتر در مورد تک تک موارد، راحت باشید از موتور جستجو استفاده کنید. همچنین به حجم برنامه توجه کنید – حذف کردن موارد بزرگتر منطقیتر است.
۵٫) بررسی کنید که آیا هارد دیسک/SSD شما پر است یا خیر.
این یک نکته ساده اما مفید است. File Explorer را باز کنید و به This PC بروید. بررسی کنید که درایو بوت اصلی شما چقدر پر است. اگر نشانگر پر شدن فایل قرمز است، حدود ۱۰ تا ۱۵ درصد از درایو برای ذخیره فایل باقی مانده است. پر بودن بیش از حد درایو، نه تنها شما را از نصب بازی های بزرگ یا فایل های ویدیویی حجیم باز می دارد، بلکه کمبود فضای ذخیره سازی برای فرآیندهای پس زمینه نیز می تواند سرعت کامپیوتر شما را کاهش دهد.

حافظهی SSD این کامپیوتر داره پر میشه، ولی فعلا هنوز جا داره.
لازم نیست نگران دیفرگ کردن (defragmenting) هارد دیسک یا SSD خود باشید. ویندوز به طور خودکار و در پس زمینه تمام این کارها را انجام می دهد.
۶)حذف فایلهای حجیم با تهیه نسخه پشتیبان و سپس حذف
به طور کلی، حجیمترین فایلها روی SSD یا هارد دیسک شما برنامهها (به ویژه بازیها، که امیدواریم به تازگی آنها را مرتب کردهاید) و همچنین فایلهای بزرگ مانند ویدیو خواهند بود. احتمالا دیگر نیازی نیست به روزهای ابزارهای گسترده مدیریت فایل که حدود یک دهه پیش در مورد آنها نوشتیم رجوع کنید، هرچند برنامههایی مانند Space Sniffer برای پیدا کردن فایلهای بزرگ و پنهان همچنان کاربردی هستند. بهترین راه حل شما این است که به سادگی بزرگترین فایلهای ویدیویی و/یا موسیقی را شناسایی کرده و آنها را از رایانه خود خارج کنید. در اینجا، شما باید File Explorer را جستجو کنید، به طور خاص پوشههای «ویدیوها»، «موسیقی»، «اسناد» و «تصاویر» را در بخش «این رایانه» بررسی کنید.

«File Explorer» ویندوز ۱۱ کلید شما برای پیدا کردن فایلهای حجیم است. همچنین میتوانید با استفاده از منوی کشویی بالا، بر اساس اندازه سازماندهی کنید.
اگر میخواهید از فایلهایتان پشتیبان تهیه کنید، میتوانید طبق راهنمای پشتیبانگیری ویندوز ما، از یک هارد دیسک اکسترنال یا فضای ابری استفاده کنید. (البته چرا هر دو که نه؟ در اینجا توصیههای ما برای بهترین نرمافزار پشتیبانگیری ویندوز و بهترین هارددیسکهای اکسترنال برای این کار آمده است). همچنین، واندرایو با ارائه حداکثر ۱ ترابایت فضای ذخیرهسازی ابری از طریق مایکروسافت ۳۶۵، یک انتخاب عالی برای پشتیبانگیری ابری است. گزینههای دیگر واندرایو، باکس، دراپباکس یا گوگل درایو هستند که همگی به شما امکان میدهند یک پوشه اختصاصی برای پشتیبانگیری فایلها در File Explorer ایجاد کنید.
OneDrive به شما امکان میدهد تا از فایلهای ذخیرهشده در پوشههای Documents و Pictures و همچنین Desktop بهطور خودکار پشتیبان تهیه کنید. برای مدیریت این کار، روی نماد OneDrive در نوار وظیفه و سپس روی چرخدنده تنظیمات در منوی بازشو کلیک کنید.
هرچند به سادگی که به نظر می رسد نیست. اگر از دسکتاپ به عنوان محل ذخیره سازی فایل های مختلف استفاده می کنید، برای صرفه جویی در فضا ممکن است بخواهید پشتیبان گیری دسکتاپ OneDrive را خاموش کنید. برنامه هایی مانند بازی ها یا ادوبی نیز می توانند از پوشه اسناد شما برای ذخیره بازی ها یا فایل های پشتیبان استفاده کنند، که ممکن است نیاز به پشتیبان گیری در فضای ابری داشته باشند.

ویندوز قابلیتهای داخلی برای پشتیبانگیری دارد که با کلیک روی آیکون واندرایو در نوار وظیفه قابل اجرا هستند، اما باید آنها را مدیریت کرد.
هنگامی که واندرایو یک پوشه خاص را همگامسازی میکند، فایلهای ابری (که با یک نماد ابر کوچک در کنار آنها نشان داده میشوند) با فایلهای محلی ترکیب میشوند. به شخصه، این موضوع کمی مرا عصبی میکند – در پوشهای که محتوای آن در ابر پشتیبانگیری میشود، حذف فایل آن را هم از درایو محلی و هم از ابر پاک میکند. (سپس به سطل بازیافت میرود، جایی که میتوان آن را بازیابی کرد). برای جلوگیری از این امر، میتوانید از دستور «فضای خالی» در File Explorer استفاده کنید تا فایلهای محلی را فقط در ابر نگه دارید، نسخه محلی را حذف کنید و اجازه دهید فایل به جای آن به صورت آنلاین باقی بماند.
خلاصه اینه که: فایلهای حجیم رو پیدا کن، ازشون پشتیبان تهیه کن، دوباره مطمئن شو که نیازشون نداری، بعد نسخههای اصلی رو از کامپیوترت پاک کن.
۷)روشن کردن Storage Sense
برخی از آن فایلهای حجیم که فضای زیادی از حافظه SSD اشغال میکنند، ممکن است در واقع فایلهای پشتیبان موقتم، فایلهای داده و موارد مشابه باشند که در اعماق رایانهی شما پنهان شدهاند. لازم نیست خودتان مدیریت این موارد را برعهده بگیرید. «Storage Sense» این کار را برای شما انجام میدهد. این ویژگی، فایلهای پشتیبان موقت را حذف میکند، فایلهای قدیمی را از سطل زباله پاک میکند و در صورتی که فایلهای محلی در فضای آنلاین پشتیبانگیری شده باشند، آنها را از رایانهی شما حذف میکند.

Storage Sense میتواند بسیاری از کارهای پاکسازی رایانهی شما را به صورت خودکار و در پسزمینه انجام دهد.
۸٫ غیرفعال کردن برنامه های راه اندازی ناخواسته برای بهبود عملکرد
این پیشنهادات هارد دیسک شما را پاکسازی می کنند. با این حال، مسدود کردن برنامه ها از بارگذاری خود در طول فرآیند بوت، زمان بوت را سرعت می بخشد و به کاهش فشار روی رم یا حافظه رایانه شما کمک می کند.
برنامه ها دوست دارند برای اینکه سریع در دسترس باشند خودشان را به حافظه منتقل کنند! اما این کار در همه موارد ضروری نیست. به سادگی راه اندازی برنامه این کار را انجام می دهد، که فقط چند ثانیه طول می کشد. (استثنا برنامه های امنیتی مانند ضد بدافزار هستند که همیشه باید از همان ابتدای راه اندازی اجرا شوند.)

زمان روشن کردن کامپیوتر، به تعداد برنامههایی که فکر میکنید نیاز ندارید.
منوی تنظیمات ویندوز (برنامهها > راهانداز) به شما امکان میدهد برنامهها را در هنگام راهاندازی روشن یا خاموش کنید، همراه با توضیح کلی در مورد تأثیری که بر رایانه شما خواهد گذاشت. باز هم، یک اصل کلی این است که اگر برنامهای را نمیشناسید، آن را روشن نگه دارید. البته میتوانید در مورد آن تحقیق کنید. اگر برنامهای سرگرمی است، احتمالاً میتوانید آن را غیرفعال کنید.
۹٫) افزونههای مرورگری که استفاده نمیکنید را حذف کنید.
همهی ما زمان زیادی را در وب صرف میکنیم و مرورگر شما就像 کامپیوتر شما است. اگر از افزونهها و پلاگینهایی که نیاز ندارید استفاده میکنید، آنها را غیرفعال کنید یا به طور کامل حذف کنید. با این کار، میزان حافظهی مصرفی مرورگر خود را کاهش میدهید که در نهایت عملکرد کلی کامپیوتر شما را بهبود میبخشد.
در گوگل کروم، منوی سه نقطه عمودی که در گوشه بالا سمت راست قرار دارد را باز کنید. به پایین اسکرول کنید تا گزینه «ابزارهای بیشتر» (More tools) و سپس «افزونهها» (Extensions) را ببینید. هر چیزی که نیاز ندارید را حذف یا غیرفعال کنید.
در مایکروسافت اج، روی منوی سهنقطه (سه نقطه افقی) کلیک کنید و به پایین به سمت «افزونهها» (Extensions) بروید. با این کار یک پنجره کوچک بازشو ظاهر میشود که میتوانید افزونههای ناخواسته را از آنجا حذف کنید.
۱۰. زندگی آنلاین خود را ایمن کنید
این کار به عملکرد کامپیوتر شما کمکی نمیکند، بلکه فقط باعث آسودگی خیال شما میشود. چه از یک مدیر رمز عبور استفاده کنید یا رمزهای عبور خود را از طریق مرورگر خود مدیریت کنید، بررسی کنید که آیا هیچ کدام از رمزهای عبور شما فاش شدهاند و در صورت لزوم آنها را تغییر دهید.
یک قدم دیگر بردارید و بررسی کنید که کدام وبسایتها نیز به اعتبارنامههای دیجیتال شما دسترسی دارند. استفاده از شناسه مایکروسافت یا شناسه گوگل برای ورود به یک سایت یا سرویس جدید میتواند بسیار مفید باشد، اما دلیلی وجود ندارد که اطلاعات شخصی خود را در اختیار آنها قرار دهید، در صورتی که نیازی به آن ندارید. (برای بررسی اینکه کدام برنامهها به حساب Google شما دسترسی دارند، از دستورالعملهای Google استفاده کنید. مایکروسافت نیز اطلاعات مشابهی در وبسایت خود دارد.)
۱۱٫) شخصی سازی کامپیوتر شما
شخصی سازی رایانه شخصی چگونه باعث افزایش بهره وری شما می شود؟ خب، ممکن است از جلوههای بصری ویندوز، مانند شفافیت و انیمیشنها متنفر باشید – میتوانید آنها را از طریق منوی تنظیمات (دسترسی > جلوههای بصری) خاموش کنید. اما آنها همچنین ممکن است شامل پیکربندی آن برای ایجاد حس آشنایی و سرگرمی برای شما نیز باشند.
در برخی موارد، ممکن است بخواهید با ابزارهای جانبی مانند Start11 برای تنظیم ویندوز خود بازی کنید. Explorer Patcher گزینه عالی دیگری است و آن هم رایگان است. از ظاهر نوار وظیفه یا منوی شروع متنفرید؟ آنها را تغییر دهید و هنگام استفاده از ویندوز کارآمدتر شوید.
۱۲) تنظیم مجدد رایانه شخصی شما
اگر واقعا بخواهید کامپیوتر خود را از تمام فایل های اضافی پاک کنید، بازگرداندن تنظیمات کارخانه (ریست کردن) یک گزینه مناسب است. با این حال، نصب و راه اندازی تمیز (چه از طریق فضای ابری و چه از طریق سایر رسانه های نصب) برای کاربران مبتدی باید به عنوان آخرین راه حل در نظر گرفته شود، زیرا این کار باعث حذف تمام برنامه های کاربردی از کامپیوتر شما – و احتمالا فایل های کاربری شما نیز خواهد شد.
روند بازنشانی کامپیوتر شما در ویندوز ۱۱ تقریبا مشابه ویندوز ۱۰ است. فقط توجه داشته باشید که ممکن است زمان بیشتری را صرف نصب و بازیابی برنامه ها و داده ها کنید. با این حال، فرآیند بازنشانی کامپیوتر شما برای بازگرداندن آن به حالت کاملاً نو طراحی شده است.
۱۳٫) چگونه کامپیوتر خود را به طور کامل تمیز کنیم؟
بعد از تمام آن ضربه زدن، کشیدن انگشت و کلیک کردن، رایانه شخصی شما ممکن است واقعاً به تمیز کردن نیاز داشته باشد. چرا باید به یک کامپیوتر تمیز اهمیت دهید؟ یک کامپیوتر رومیزی یا لپتاپی که با مو، پرز، گرد و غبار یا موارد دیگر مسدود شده باشد، میتواند از چرخش کارآمد فن جلوگیری کند. یک لپتاپ خنککننده نامناسب، کندتر از حد معمول کار خواهد کرد. یک کامپیوتر تمیز یک کامپیوتر سریع است!

اختصاص دادن چند دقیقه برای تمیز کردن فیزیکی لپ تاپ تان ایده ی خوبی است.
ما اینجا هم شما را تحت پوشش قرار داده ایم. آن لپتاپ کثیف را بردارید و با راهنمای گام به گام ما آن را به روش صحیح تمیز کنید. فقط مطمئن شوید که قبل از آن آن را خاموش کرده اید!
بله، روشهای دیگری برای بهینهسازی رایانهی شما وجود دارد – نصب یک SSD در رایانهی رومیزی یا لپتاپ، راهحلهای عالی و نسبتاً آسانی برای افزایش عملکرد رایانهی شما هستند. اما آنها هزینه دارند! این نکات، راههای سریع و رایگان برای بهبود وضعیت رایانهی شما و اجرای عالی آن هستند. اگر همهی این موارد را امتحان کردید و همچنان احساس کندی میکنید، شاید زمان آن رسیده است که یک لپتاپ جدید بخرید.