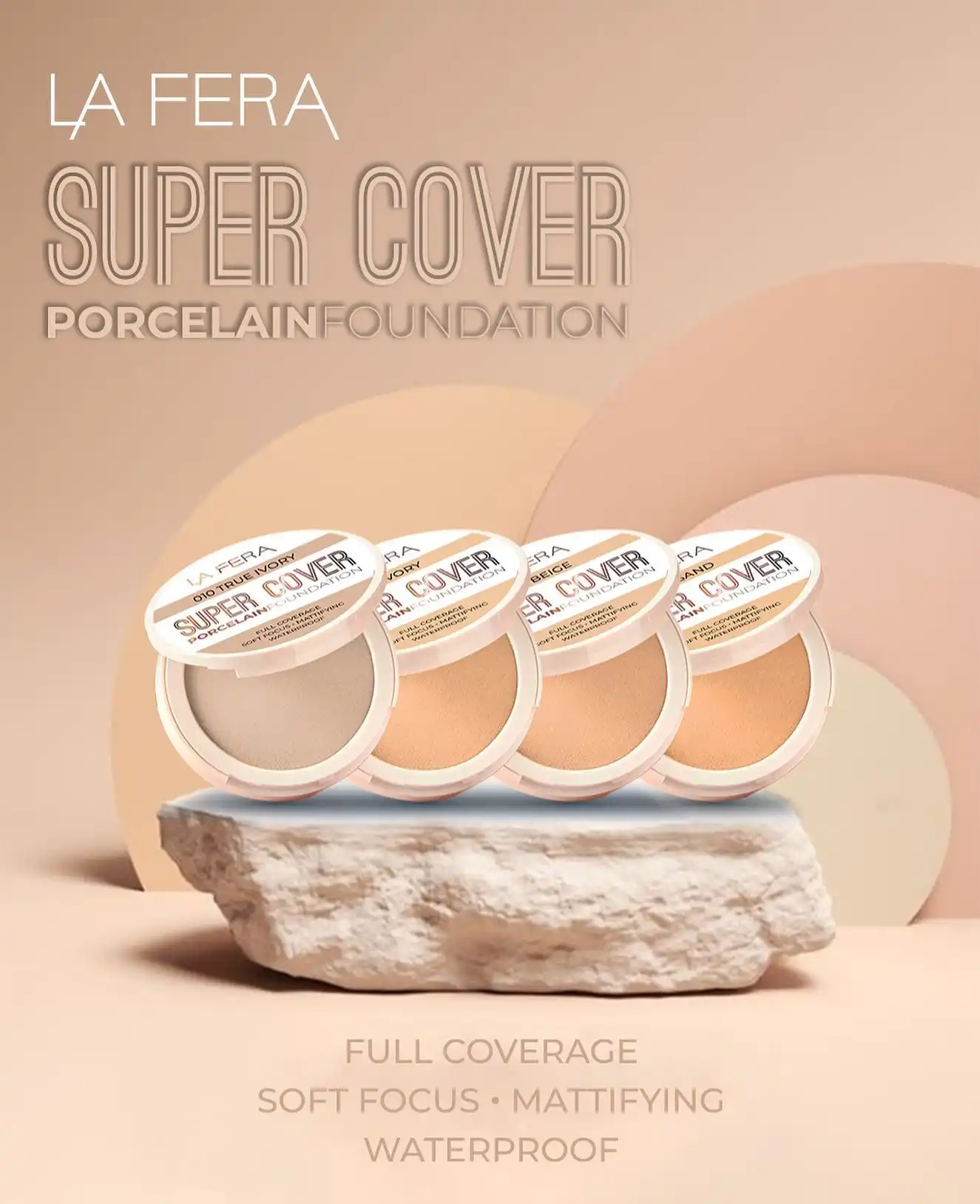۸ ویژگی عمیق پنهان و واقعا مفید ویندوز
۱٫ از عملکرد جستجوی Windows Explorer استفاده کنید
۲٫ ویژگی های فایل ها را ویرایش کنید
۳٫ تنظیمات ایجاد نمایه را سفارشی کنید
۴٫ فایل ها را سریعتر روی هارد جستجو کنید
۵٫ جستجوی قابل اعتماد و سریع برای محتوای فایل
…
به گزارش اپست به نقل از pcworld،حتی ابزارهای ظاهراً ساده ای مانند Windows Explorer گزینه هایی را ارائه می دهند که همیشه در نگاه اول قابل تشخیص نیستند. برای مثال، عملکرد جستجو نه تنها فایل ها و پوشه ها را پیدا می کند. با گزینه های جستجوی اضافی، نتیجه را می توان اصلاح کرد و برای اهداف متعدد استفاده کرد.
با این حال، جستجوی ویندوز همیشه به اندازه کافی سریع نیست و اغلب نتایج دلخواه را ارائه نمی دهد. این را می توان بهینه کرد، اما ابزارهای جستجوی جایگزین بسته به هدف، عملکرد بهتری را ارائه می دهند.
در آپدیت ویندوز نیز فضایی برای بهینه سازی وجود دارد. این اجازه می دهد تا سیستم و برخی از برنامه های مایکروسافت به طور خودکار به روز شوند.
مدتی است که مایکروسافت ابزاری را برای خط فرمان ارائه کرده است که می توان از آن برای نصب و به روز رسانی ابزارها و برنامه های محبوب استفاده کرد. در اینجا ما برنامه ای را ارائه می دهیم که کنترل راحت را از طریق یک رابط کاربری گرافیکی امکان پذیر می کند.
۱٫ از عملکرد جستجوی Windows Explorer استفاده کنید

- changeate:>1.11.2023: تمام فایل هایی را که پس از تاریخ مشخص شده پس از «>» تغییر کرده اند را پیدا می کند.
- changeate:>1.11.2023<30.11.2023: تمامی فایل هایی که بین دو تاریخ تغییر کرده اند.
- اندازه:> 1 گیگابایت: فایل هایی که بزرگتر از ۱ گیگابایت هستند.
- author:Sepp: فایل هایی را پیدا می کند که نام نویسنده آن Sepp است.
- marker:important: فایل هایی با “مهم” به عنوان نشانگر در ویژگی های آنها وارد شده است.
- rating:5 stars: فایل هایی که دارای ۵ ستاره در ویژگی های خود هستند.
- عرض جغرافیایی:(۲۸ ۹): در فایل های تصویری داده های GPS را ۲۸ درجه و ۹ دقیقه جستجو می کند.
۲٫ ویژگی های فایل ها را ویرایش کنید

هر فایل دارای چندین ویژگی استاندارد است، مانند تاریخ ایجاد و تاریخ اصلاح. با این حال، برخی از انواع فایل ها نیز حاوی اطلاعات متا هستند، مانند فایل های JPG. آنچه در دسترس است به دوربین یا برنامه ویرایش تصویر بستگی دارد. روی یک فایل تصویری در Windows Explorer کلیک راست کنید، “Properties” را انتخاب کنید و به “Details” بروید.
معمولاً اطلاعاتی در مورد سازنده دوربین، زمان نوردهی و داده های GPS پیدا خواهید کرد. می توانید با کلیک بر روی فیلد در ستون “Value” بعد از توضیحات، داده ها را ویرایش یا اضافه کنید. گزینه های ممکن عبارتند از عنوان، موضوع، رتبه بندی و علامت گذاری. اگر چندین تصویر را انتخاب کنید و سپس به “Properties” در منوی زمینه بروید، می توانید داده ها را برای همه فایل های انتخابی به طور همزمان تنظیم کنید.
در ویندوز ۱۰ می توانید به قسمت View > Details بروید. سپس Windows Explorer مهمترین اطلاعات را در یک ستون جداگانه نمایش می دهد. مقادیر را نیز می توان در اینجا ویرایش و ذخیره کرد.
کاربران ویندوز ۱۱ به قسمت View > Detail می روند. اینجا هیچ چیز قابل تغییر نیست. در عوض، دکمه “Properties” وجود دارد که می توانید از آن برای رفتن به برگه “جزئیات” برای سفارشی سازی استفاده کنید.
برای سایر انواع فایل، ابرداده قابل سفارشی سازی تا حدی به برنامه های نصب شده بستگی دارد. برای فایلهای Doc بهطور پیشفرض امکانپذیر است، برای فایلهای Docx به یک Microsoft Office نصب شده نیاز است. برای فایل های Libre Office، بسته آفیس نیز باید نصب شود. با این حال، Windows Explorer فقط ابرداده را نمایش می دهد. تغییرات را می توان در Libre Office از طریق File > Properties انجام داد.
ابرداده را می توان برای جستجو استفاده کرد (نقطه ۱)، اما همچنین می تواند در Windows Explorer نمایش داده شود. View > Details را فعال کنید (ویندوز ۱۱: نمایش > جزئیات)، روی سرصفحه ستون کلیک راست کرده و به «بیشتر» بروید. ویژگیهایی را که میخواهید ببینید، برای مثال «مارکها» و «رتبهبندی» را علامت بزنید. سپس لیست را می توان با این ویژگی ها با کلیک بر روی سربرگ ستون مرتب کرد. اگر به نمای “جزئیات” بروید، در نتیجه جستجو نیز کار می کند.
۳٫ تنظیمات ایجاد نمایه را سفارشی کنید
جستجوی ویندوز به طور پیشفرض فایلها را در نمایه کاربر و در پوشه «Public» فهرستبندی میکند. می توانید پوشه ها را از فهرست جستجو اضافه یا حذف کنید.
«تنظیمات» (Win+I) را باز کنید، فهرست بندی را جستجو کنید و روی «تنظیمات جستجوی ویندوز» کلیک کنید. گزینه پیش فرض “کلاسیک” است و شامل فایل های خود کاربر است. “پیشرفته” جستجو را به پوشه های دیگر گسترش می دهد. در زیر این لیست پوشه هایی است که جستجو نشده اند. می توانید پوشه ها را از این لیست حذف یا اضافه کنید.

کجا جستجو کنیم؟ Windows حالتهای جستجو «Classic» (پوشههای شخصی) و «Advanced» (کل رایانه شخصی) را در «تنظیمات» ارائه میکند. برخی از پوشه ها به طور پیش فرض حذف می شوند.
تنظیمات دقیق را می توان با کلیک بر روی “گزینه های نمایه سازی پیشرفته” (ویندوز ۱۰: “تنظیمات فهرست جستجوی پیشرفته”) انجام داد. روی “Modify” کلیک کنید، نمای درختی را گسترش دهید و یک تیک در مقابل پوشه مورد نظر قرار دهید.
بر روی دکمه “پیشرفته” کلیک کنید. در صورت نیاز، کادر کنار «فایلهای رمزگذاریشده فهرست» را علامت بزنید. برنامههای افزودنی و توضیحات فیلتر مربوطه در برگه «انواع فایل» فهرست شدهاند. برای هر ورودی، میتوانید بین «فقط ویژگیهای فهرست» و «ویژگیهای فهرست و محتوای فایل» یکی را انتخاب کنید.
۴٫ فایل ها را سریعتر روی هارد جستجو کنید

سریع ترین جستجو: همه چیز فایل ها و پوشه ها را در کل هارد دیسک در کسری از ثانیه پیدا می کند. فایل های جدید بلافاصله در نظر گرفته می شوند.
از طریق Extras > Settings در پایگاه داده > درایوهای NTFS میتوانید درایوهای فردی را از گنجاندن در پایگاه داده حذف کنید.
اگر «حذف خودکار درایوهای آفلاین از پایگاه داده» تیک نخورده باشد، Everything نام فایل ها و پوشه ها را از هارد دیسک های خارجی به طور دائم ذخیره می کند. حتی اگر درایو در حال حاضر متصل نباشد، میتوانید فایلهای روی آنها را پیدا کنید.
انتقال سریع فایل ها به دستگاه های دیگر

انتقال فایل در نزدیکی: به محض فعال شدن عملکرد اشتراک گذاری در ویندوز، یک فایل می تواند به دستگاه دیگری منتقل شود. رایانه مورد نظر را می توان در قسمت «اشتراک گذاری در نزدیکی» مشاهده کرد.
اشتراکگذاریهای شبکه را میتوان برای انتقال فایل استفاده کرد، اما تنظیم آنها پیچیده است.
با اشتراک گذاری محیط راحت تر است. پیش نیاز: بلوتوث و WLAN یا اترنت باید در همه دستگاه ها فعال باشد. در «تنظیمات»، به سیستم > اشتراکگذاری نزدیک (ویندوز ۱۰: سیستم > اشتراکگذاری) بروید. اگر همه جا با همان حساب مایکروسافت وارد شده اید، گزینه «فقط دستگاه های من» را انتخاب کنید. در غیر این صورت، «همه افراد نزدیک» را انتخاب کنید. در زیر این، می توانید پوشه ای را پیکربندی کنید که فایل های دریافتی در آن ذخیره شوند.
برای ارسال یک فایل، “اشتراک گذاری” را در منوی زمینه انتخاب کنید و روی نام رایانه شخصی دیگر کلیک کنید. رسید باید در این کامپیوتر تایید شود.
برنامه Nearby Sharing در ویندوز همچنین می تواند برای انتقال فایل ها از دستگاه اندرویدی استفاده شود. با این حال، برنامه در حال حاضر فقط می تواند فایل ها را ارسال کند و آنها را دریافت نکند.
۵٫ جستجوی مطمئن و سریع برای محتوای فایل

محتویات فایل جستجو: DocFetcher عبارات جستجو را در انواع فایل های متعدد پیدا می کند. با این حال، ابتدا باید یک فهرست جستجو ایجاد کنید که مدتی طول می کشد.
جایی که تمرکز بر جستجوی متن است، DocFetcher بدون عارضه مورد علاقه است. این ابزار به یک محیط زمان اجرا جاوا نیاز دارد.
ابتدا باید یک فهرست جستجو ایجاد کنید. در قسمت خالی زیر “Search area” کلیک راست کرده و در منوی زمینه به Create index from > Folder بروید. پس از انتخاب پوشه مورد جستجو، روی “OK” کلیک کنید تا نمایه سازی شروع شود. از این طریق می توانید چندین پوشه را در قسمت جستجو قرار دهید.
این برنامه Libre Office، Microsoft Office، PDF، RTF، HTML، متن ساده و همچنین MP3 و JPG را از جمله هر برچسب حاشیه نویسی جستجو می کند. با این حال، تجزیه و تحلیل محدود به اطلاعات متنی است – شما نمی توانید برچسب های Exif را برای تصاویر یا نرخ بیت برای صدا جستجو کنید.
هنگامی که DocFetcher در حال اجرا است، برنامه به طور خودکار فایل های تغییر یافته یا جدید را شناسایی کرده و آنها را به فهرست پوشه مربوطه اضافه می کند. با این حال، میتوانید در هر زمانی که بخواهید در منوی زمینه یک ورودی در منطقه جستجو، روی «Refresh» کلیک کنید. از آنجایی که DocFetcher فقط داده های جدید یا تغییر یافته را در نظر می گیرد، این کار به سرعت انجام می شود.
۶٫ فایل اکسپلورر جدید و قدیمی تحت ویندوز ۱۱

۷٫ از تابع راه اندازی سریع برای نوار وظیفه استفاده کنید

راهانداز برنامه جایگزین: از یک نوار ابزار مجزا برای فراخوانی برنامهها از طریق میانبرها در ویندوز ۱۰ میتوان استفاده کرد. نوار ابزار همچنین میتواند فقط نمادها را نمایش دهد (در زیر).
مایکروسافت همچنین نوار وظیفه را در ویندوز ۱۱ به طور کامل کاهش داده است. برای مثال، دیگر امکان ایجاد نوار ابزار خود در نوار وظیفه وجود ندارد. در ویندوز ۱۰، پس از کلیک راست بر روی قسمت خالی نوار وظیفه، یک منوی گسترده ظاهر می شود که در آن می توانید به Toolbars > Desktop بروید. در نوار ابزار “Desktop” جدید، روی “>>” کلیک کنید و لیستی از تمام میانبرها را روی دسکتاپ مشاهده خواهید کرد.
اگر “Fix Taskbar” در منوی زمینه نوار وظیفه خاموش است، می توانید نوار “Desktop” را گسترده تر بکشید و سپس دکمه ها را مشاهده خواهید کرد. اگر فقط میخواهید نمادهای میانبرها را ببینید، میتوانید «نمایش متن» و «نمایش عنوان» را در منوی زمینه نوار ابزار غیرفعال کنید. پس از کلیک بر روی نوار ابزار > نوار ابزار جدید، می توانید هر پوشه ای را انتخاب کنید. سپس نوار ابزار میانبرهای موجود در این پوشه را نمایش می دهد.
تا آنجا که مشخص است، نوار ابزار در ویندوز ۱۱ نمیتواند دوباره فعال شود. ابزار را در هر پوشه ای باز کنید و SystemTray-Menu.exe را راه اندازی کنید. اولین باری که آن را شروع می کنید، پوشه ای را مشخص کنید که می خواهید میانبرها را در آن ذخیره کنید. اگر هنوز خالی است، Windows Explorer با پوشه مشخص شده باز می شود. میانبرهای جدیدی در این پوشه ایجاد کنید یا میانبرها را از دسکتاپ کپی کنید.
پس از کلیک بر روی نماد در نوار وظیفه، یک پنجره کوچک با میانبرها ظاهر می شود یا می توانید از کلید میانبر Ctrl+Win استفاده کنید. در این پنجره بر روی نماد با علامت چرخ دنده کلیک کنید. در تب “عمومی”، برای شروع خودکار، “شروع با ویندوز” را علامت بزنید.
۸٫ به راحتی نرم افزار را نصب و به روز کنید

به روز رسانی همه چیز: Wingetui برنامه های جدید را نصب می کند و به روز رسانی های موجود را نمایش می دهد. کامپیوتر را می توان تنها با چند کلیک ماوس به روز نگه داشت.
در ویندوز، هر برنامه به طور پیش فرض از به روز رسانی های خود مراقبت می کند. اگر یک بهروزرسانی در دسترس باشد، برنامهای این را هنگام راهاندازی نشان میدهد یا اعلان دریافت میکنید.
Winget یک ابزار خط فرمان از مایکروسافت است که نصب و به روز رسانی سریع و خودکار نرم افزار را برای بسیاری از برنامه ها امکان پذیر می کند. Winget باید قبلاً روی رایانه شخصی ویندوز ۱۰ یا ۱۱ فعلی نصب شده باشد. اگر نه، App Installer را در فروشگاه مایکروسافت جستجو کنید. یک خط فرمان یا Powershell را راه اندازی کنید. در خط فرمان وارد کنید:
برای استفاده راحت، Wingetui را نصب کنید. در بخش «کشف بستهها» میتوانید نرمافزار را جستجو کنید و در بخش «بهروزرسانیهای نرمافزار» فهرستی از بهروزرسانیهای موجود را مشاهده خواهید کرد. روی نماد سمت چپ نوار ابزار کلیک کنید تا همه برنامه های انتخاب شده به روز شوند.
تنظیماتی برای حواس پرتی کمتر در محل کار

با حواسپرتی کمتر کار کنید: ویندوز اعلانهای غیرضروری را در طول جلسه تمرکز خاموش میکند. آنچه را که هنوز می خواهید ببینید می تواند پیکربندی شود.
ایمیل، واتس اپ، ایکس، فیس بوک و سایر سرویس ها توجه همیشگی ما را می خواهند. با این حال، هنوز تنها ۲۴ ساعت در روز باقی مانده است، و هنوز باید مدتی برای کار بر روی رایانه شخصی باقی بماند. مایکروسافت نیز چنین فکر می کرد و بنابراین عملکردی را در ویندوز ۱۱ تعبیه کرده است که می تواند برای کاهش حواس پرتی استفاده شود.
در “تنظیمات” به سیستم > فوکوس بروید. می توانید تعیین کنید که جلسه تمرکز چقدر طول بکشد. در زیر این چند گزینه پیدا خواهید کرد. اگر «نمایش تایمر در برنامه ساعت» فعال باشد، ویندوز پنجره ای با دوره فوکوس نمایش می دهد.
اگر این را نمیخواهید، علامت کادر «روشن مزاحم نشوید» را بردارید تا نمایش اعلانها به حداقل برسد. میتوانید پس از کلیک بر روی «اعلانها»، در بخش «تنظیمات مرتبط» تنظیم کنید. میتوانید از «تنظیم اعلانهای اولویتدار» برای تعیین اینکه کدام برنامهها اجازه دارند در حالت «مزاحم نشوید» خود را معرفی کنند، استفاده کنید. وقتی روی ساعت در نوار وظیفه کلیک میکنید، همه اعلانها را میتوان در زیر «اعلانها» مشاهده کرد.