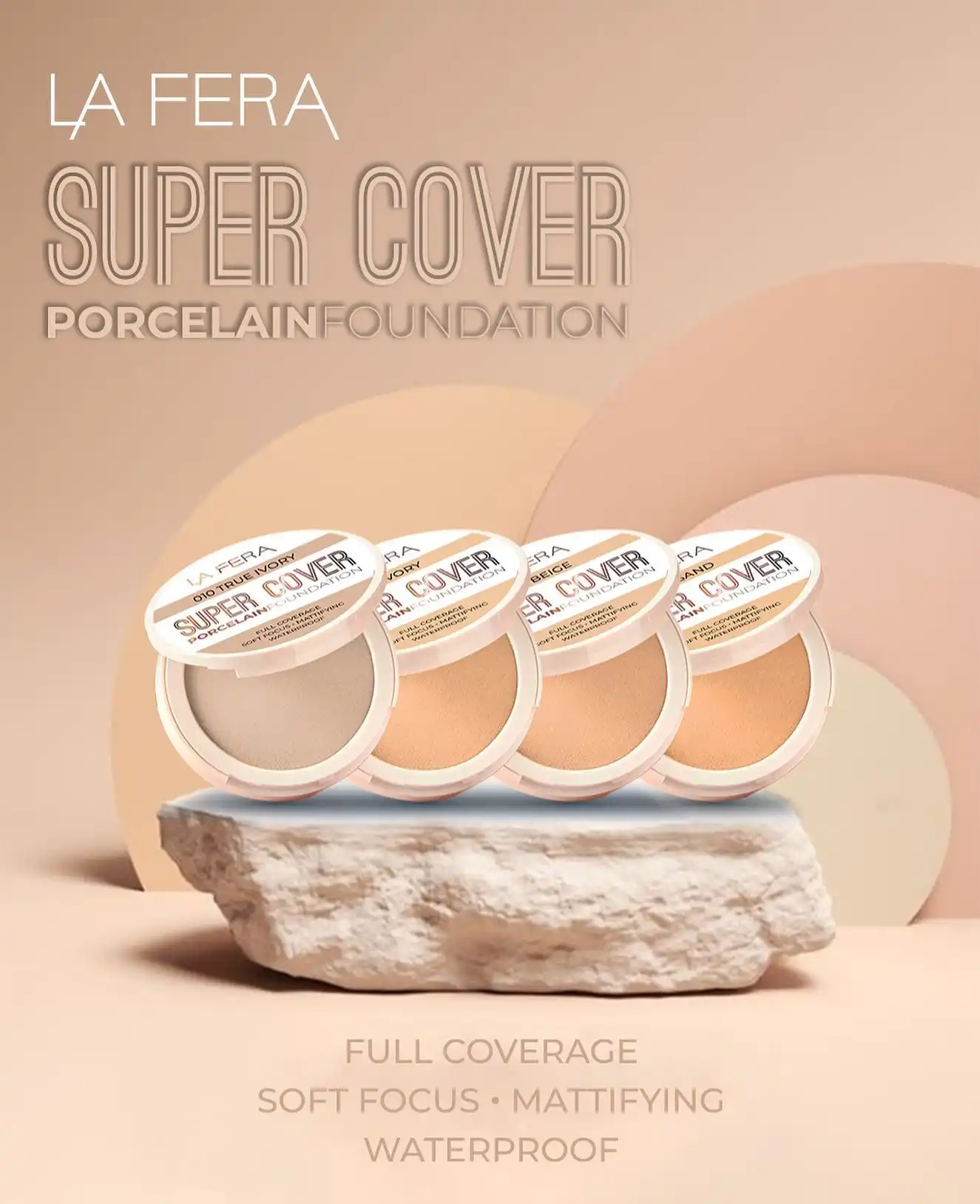نحوه ایجاد استیکر در آیفون با عکس های خود در iOS 17
به گزراش اپست به نقل از انجگت،ایجاد استیکر از عکسها یکی از ویژگیهای آیفون است که به راحتی در iOS 17 نادیده گرفته میشود. با استفاده از الگوریتمهای یادگیری ماشینی اپل که به سرعت یک سوژه را از پسزمینه آن جدا میکند، تصاویر شما، دوستان یا حیوانات خانگی شما (یا هر چیز دیگری را که به عنوان سوژه عکس تشخیص میدهد) استخراج میکند. ، آنها را به عکس برگردان های دیجیتال تبدیل می کند. حتی استیکرهای متحرک را از Live Photos میسازد تا روی چت iMessage یا ابزارهای نشانهگذاری قرار بگیرد. در اینجا نحوه ایجاد مورد خود آورده شده است.
استیکرهای آیفون چیست؟
در اکوسیستم اپل، برچسب ها نسخه های دیجیتالی همتایان واقعی خود هستند. آنها برای اولین بار در iOS 10، سیستم عامل آیفون ۲۰۱۶ اپل، شروع به کار کردند و به کاربران این امکان را می دهند که برش هایی از تصاویر سرگرم کننده را برای واکنش های شخصی تر بر روی حباب های iMessage قرار دهند.
.webp)
ایجاد استیکرهای آیفون از روی عکسها در iOS 17 جدید است و مکان آنها هم همینطور است. در نسخههای قدیمیتر iOS، برای یافتن آنها باید به فروشگاه برنامه iMessage (در برنامه پیامها) و کشوی برنامه پیمایش میکردید. در رویکرد سادهتر نرمافزار جدید، فقط باید روی نماد بعلاوه در کنار پیام ضربه بزنید، Stickers را انتخاب کنید و موردی را که میخواهید انتخاب کنید. (اطلاعات بیشتر در مورد آن در زیر.)
نحوه ایجاد استیکر از عکس ها در iOS 17
در اینجا نحوه ساخت استیکرهای سفارشی از عکس های خود در جدیدترین نرم افزار آیفون اپل آمده است:
- در برنامه Photos در آیفون خود، تصویری را که میخواهید به استیکر آیفون تبدیل کنید، انتخاب کنید. روی عکس ضربه بزنید تا در نمای تمام صفحه باز شود.
- انگشت خود را روی سوژه عکس لمس کنید و نگه دارید. به عنوان مثال، اگر تصویری از سگ شما است که در حال چهره درپی است، انگشت خود را روی توله نگه دارید تا زمانی که یک افکت متحرک را ببینید که سوژه را برجسته می کند. (اگر در اولین تلاش کار نکرد، دوباره این کار را انجام دهید.)
- در منوی بازشو که در بالای موضوع ظاهر میشود، «افزودن استیکر» را انتخاب کنید. اگر آن متن را نمیبینید، روی فلش (>) در انتهای سمت راست کادر گزینهها ضربه بزنید تا آن را پیدا کنید. پس از ضربه زدن روی «افزودن استیکر»، برگردان در زیر در همان کشویی که در برنامه پیامها مشاهده میکنید ظاهر میشود.
- در صورت تمایل، انگشت خود را روی آن در کشوی برچسبها پایین نگه دارید و «افزودن جلوه» را از منو انتخاب کنید. می توانید یک طرح کلی به آن بدهید، یک سبک کمیک اضافه کنید، آن را به یک برچسب پف کرده تبدیل کنید یا آن را براق کنید.
- روی دکمه X ضربه بزنید یا انگشت خود را به پایین بکشید تا منوی استیکرها در پایین صفحه ببندید.
نحوه ایجاد استیکر از Live Photos در iOS 17 Apple’s Live Photo
کلیپهای ویدیویی (تقریباً) سه ثانیهای را اضافه میکند که قبل و بعد از فشار دادن دکمه شاتر گرفته شدهاند. اگر تصویر منبع خود را به صورت Live Photo گرفتهاید، میتوانید از طریق مراحل زیر آن را به استیکر آیفون متحرک تبدیل کنید:
- برنامه iOS Photos را باز کنید و روی عکس زنده ای که می خواهید به یک برچسب متحرک تبدیل شود ضربه بزنید. اکنون باید کل صفحه گوشی شما را اشغال کند.
- انگشت خود را روی سوژه عکس پایین نگه دارید. صبر کنید تا افکت موج دار متحرک را ببینید که بیرون زده و سوژه را برجسته می کند. (اگر بار اول نشد دوباره امتحان کنید.)
- در منوی بالای موضوع، «افزودن استیکر» را انتخاب کنید. اگر آن گزینه را نمی بینید، روی فلش سمت راست در انتهای منو ضربه بزنید. پس از ضربه زدن روی “افزودن استیکر”، می بینید که موضوع در کشوی زیر با برچسب های سفارشی شما ظاهر می شود.
- شما باید یک منوی پاپ آپ را در بالای استیکر ببینید. اگر این کار را نکردید، انگشت خود را روی برچسب موجود در لیست نگه دارید. “افزودن جلوه” را انتخاب کنید. صفحه جدیدی با گزینه های جلوه ها ظاهر می شود.
- علاوه بر گزینههای افکت برچسب، «خاموش» را در بالا سمت چپ خواهید دید. روی آن ضربه بزنید تا به «Live» تغییر کند. اکنون یک برچسب متحرک دارید.
- دکمه X را فشار دهید یا انگشت خود را به پایین بکشید تا کشوی برچسب بسته شود.
نحوه استفاده از استیکرهای سفارشی در iMessage
.webp)
- در پیامها، یک موضوع چت را باز کنید.
- دکمه + را در سمت چپ کادر متن فشار دهید.
- «استیکرها» را انتخاب کنید.
- اگر برچسب سفارشی خود را در منوی «اخیراً استفاده شده» زیر نمیبینید، روی نماد برچسب (بین ساعت ۹:۰۰ و نمادهای صورتک، بالای برچسبها اما زیر کادر متن) ضربه بزنید تا آن را پیدا کنید.
- اگر میخواهید استیکر را در یک پاسخ قرار دهید، روی موردی که میخواهید ضربه بزنید. یا اگر میخواهید آن را به عنوان یک واکنش در بالای حباب چت قرار دهید، انگشت خود را روی برچسب نگه دارید و آن را روی پیامی که میخواهید به آن واکنش نشان دهید بکشید.
نحوه استفاده از استیکرهای سفارشی در Markup
همچنین می توانید استیکرها را به عکس ها، اسکرین شات ها، فایل های PDF، پیوست های ایمیل و سایر اسناد اضافه کنید:
- تصویر یا فایلی را که می خواهید استیکر به آن اضافه کنید باز کنید. این می تواند از طریق برنامه Photos، Files، Mail، Notes یا هر برنامه دیگری باشد که از ویرایش های Markup پشتیبانی می کند.
- اگر در Photos هستید، روی «ویرایش» ضربه بزنید، سپس نماد نشانه گذاری (قلم رو به بالا در سمت راست بالا) را انتخاب کنید. اگر در Files یا برنامه دیگری هستید که قبلاً نماد را میبینید، مرحله «ویرایش» را رد کنید و فقط روی نماد قلم ضربه بزنید.
- هنگامی که منوی نشانه گذاری را باز کردید، روی علامت + در سمت راست نوار ابزار پایین (در کنار پالت رنگ و مداد) ضربه بزنید.
- روی «افزودن استیکر» ضربه بزنید.
- برچسب سفارشی ای را که به تازگی ساخته اید انتخاب کنید.
- باید با یک کادر آبی رنگ در بالای عکس یا سند اصلی ظاهر شود. گوشه ها را برای تغییر اندازه بکشید یا انگشت خود را روی صفحه بکشید تا آن را حرکت دهید.
- برای قرار دادن برچسب در خارج از کادر حاشیه ضربه بزنید.
- برای ذخیره تغییرات روی «انجام شد» ضربه بزنید.



.webp)