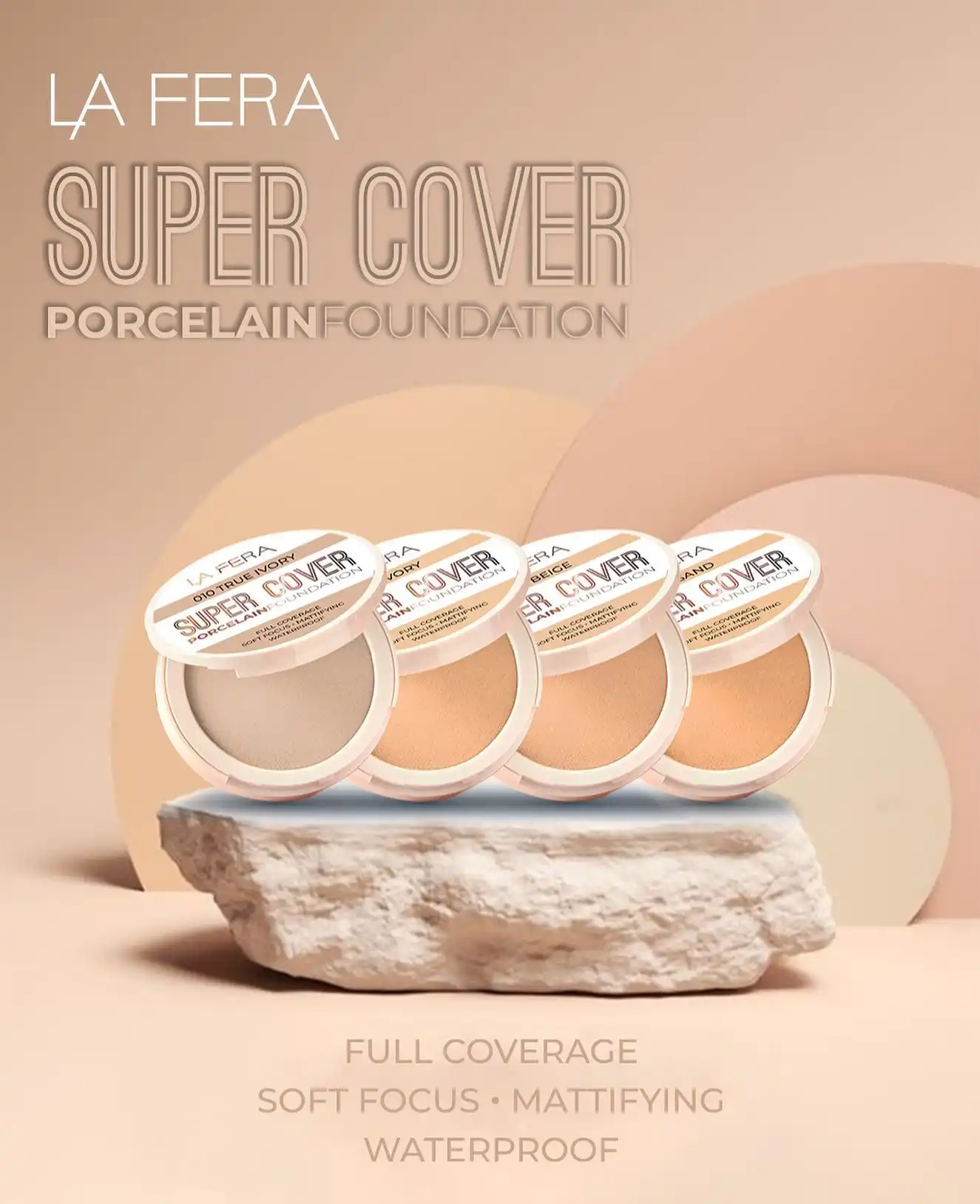ویندوز ۱۲: چگونه امروز ویژگی های جدید فردا را امتحان کنیم
به گزارش اپست به نقل از pcworld ، آخرین به روز رسانی ویژگی اصلی ویندوز ۱۱ ۲۳H2 در پاییز ۲۰۲۳ منتشر شد. برخلاف ترس قبلی، کاربران ویندوز ۱۰ به طور کامل از توسعه بیشتر محروم نیستند. مایکروسافت همچنین در حال برنامه ریزی ویژگی های جدید برای سیستم عامل قدیمی است. با توجه به محبوبیت ویندوز ۱۰، حتی گمانه زنی هایی وجود دارد که آیا مایکروسافت می تواند پشتیبانی را فراتر از پایان برنامه ریزی شده در اکتبر ۲۰۲۵ گسترش دهد یا خیر.
همچنین گمانهزنیهایی در مورد ویندوز ۱۱ ۲۴H2 وجود دارد که میتوان آن را Windows 12 نامید. هیچ اطلاعیه رسمی تا به امروز وجود نداشته است. تنها چیزی که مسلم به نظر می رسد این است که نیازهای سخت افزاری بالا باقی خواهند ماند. بنابراین صاحبان دستگاه های قدیمی تر نمی توانند ویندوز ۱۱ یا ۱۲ را به روش های رسمی نصب کنند.
اما لازم نیست اینطور باشد: برخی از ویژگیهایی که مایکروسافت برای نسل بعدی سیستم عامل دارد، میتواند امروز در ویندوز ۱۰ یا ۱۱ پیادهسازی شود. علاوه بر این، برخی از ویژگی های برنامه ریزی شده برای نسخه های بعدی را می توان اکنون با استفاده از ترفندها فعال کرد
۱٫ مدیر فایل ویندوز و دسکتاپ

شبیه سازی ویندوز اکسپلورر: فایل ها را می توان به روشی مشابه ویندوز اکسپلورر استفاده کرد و عملکردهای مفید دیگری مانند سازماندهی فایل ها با برچسب ها را ارائه می دهد.
طراحی دسکتاپ و ویندوز اکسپلورر از جمله مواردی هستند که مایکروسافت به شدت روی آنها کار می کند. مطمئناً در آینده نیز این موضوع باقی خواهد ماند. با این حال، تغییرات تنها بر Windows Explorer به عنوان یک مدیر فایل مستقل تأثیر نمی گذارد. فرآیند Explorer.exe همچنین رابط دسکتاپ را با نمادها، نوار وظیفه و منوی زمینه فراهم می کند. هنگامی که Explorer.exe خراب می شود، نه تنها پنجره مدیریت فایل، بلکه دسکتاپ نیز ناپدید می شود.
با این حال، برنامه هایی برای جداسازی اجزای اصلی سیستم عامل از برنامه های قابل استفاده وجود دارد. مایکروسافت قبلاً قصد داشت این کار را با ویندوز ۱۰X انجام دهد، اما در سال ۲۰۲۱ لغو شد. رابط این سیستم، به ویژه نوار وظیفه مرکزی و منوی استارت، بعداً در ویندوز ۱۱ پیادهسازی شدند.
ساختار ماژولار، با مفهومی به نام Core PC، پایداری سیستم را در آینده بهبود می بخشد و به روز رسانی را سرعت می بخشد. با این حال، تنها خود مایکروسافت میتواند به چنین سازماندهی مجدد بزرگی در یک رایانهی اصلی دست یابد.
۲٫ از فایل منیجرهای جایگزین برای ویندوز استفاده کنید

اگر ترجیح می دهید با یک نمای تقسیم شده کار کنید، می توانید روی “پانل جدید” در منوی سه نقطه در سمت راست نوار ابزار کلیک کنید. این به شما امکان می دهد دو پوشه را در کنار یکدیگر نمایش دهید.
می توانید از طریق نماد چرخ دنده در بالا سمت راست به تنظیمات دسترسی پیدا کنید. در قسمت تنظیمات عمومی > شروع، میتوانید «ادامه از جایی که متوقف کردید» را انتخاب کنید. سپس Files پوشههای باز را به خاطر میآورد و دفعه بعد که آن را شروع میکنید، نمای آن را بازیابی میکند.
رسیدگی به فایلهای بایگانی: فایلها یا پوشهها را میتوان از طریق آیتم منوی زمینه «فشرده کردن» در بایگانیها در قالبهای Zip و ۷-Zip بستهبندی کرد. فشرده سازی > ایجاد بایگانی به یک گفتگو منتهی می شود که در آن می توانید نام و قالب و همچنین رمز عبور را برای رمزگذاری مشخص کنید. بایگانی های Zip، ۷-Zip و Rar را می توان با دوبار کلیک کردن، مشاهده محتویات یا استخراج فایل ها باز کرد.
سازماندهی فایلها و پوشهها: با استفاده از آیتم منوی زمینه «ویرایش برچسبها»، میتوانید برچسبهایی مانند «خانه» یا «کار» را که فایلها در ستون «برچسبها» نمایش میدهند، اختصاص دهید. اگر پیشوند عبارت جستجو را با “برچسب:” در قسمت بالا سمت راست قرار دهید، امکان جستجو برای عناصر دارای برچسب نیز وجود دارد. میتوانید نامها را تغییر دهید و برچسبهای جدیدی را در قسمت «برچسبها» در تنظیمات اضافه کنید.
۳٫ تنظیم برای نوار وظیفه ویندوز

طراحی مجدد نوار وظیفه: Rounded TB نوار وظیفه را به گوشه های گرد مجهز می کند، فاصله تا لبه صفحه را تغییر می دهد و نوار را به حداقل طول مورد نیاز کاهش می دهد.
رابط ویندوز را فقط می توان تا حد محدودی سفارشی کرد. برای مثال، در «تنظیمات» در «شخصیسازی»، میتوانید طرح را تغییر دهید یا تصویر پسزمینه دیگری را انتخاب کنید. همچنین چندین گزینه برای نوار وظیفه وجود دارد که برخی از آنها در ویندوز ۱۱ حذف شده اند.
بسیاری از کاربران یک نوار وظیفه ویندوز را می خواهند که سفارشی کردن آن آسان تر باشد. این امکان وجود دارد که مایکروسافت این خواسته ها را در ویندوز ۱۲ در نظر بگیرد. شما می توانید یک مفهوم احتمالی برای یک دسکتاپ کاربردی و با طراحی جذاب را در ویدیوی زیر مشاهده کنید. با این حال، این یک ویدیو رسمی از مایکروسافت نیست، بلکه پروژه هنری یکی از طرفداران ویندوز است.
تا زمانی که مایکروسافت آماده شود، می توانید گزینه های طراحی را نیز خودتان گسترش دهید. با ابزار رایگان Rounded TB (برای ویندوز ۱۱)، می توانید فاصله بین نوار وظیفه و لبه را پیکربندی کنید و همچنین می توانید نوار وظیفه را کوچکتر کنید. این ابزار هنوز در حال توسعه است. بنابراین، هنوز در همه زمینه ها کاملاً بدون خطا کار نمی کند.
پس از شروع Rounded TB، فواصل بین نوار وظیفه و لبه های چپ و راست صفحه را می توان در پنجره زیر “حاشیه چپ” و “حاشیه راست” تنظیم کرد. “حاشیه بالا” و “حاشیه پایین” بر ارتفاع میله تأثیر می گذارد. کادر “Dynamic Mode” را علامت بزنید و روی “Apply” کلیک کنید. منطقه آزاد نوار وظیفه ناپدید می شود و بسته به تعداد نمادها به طور خودکار بزرگ می شود.

از RoundedTB برای اضافه کردن حاشیه در اطراف نوار وظیفه استفاده کنید.
۴٫ به روز رسانی عملکرد ویندوز را زودتر امتحان کنید

اگر میخواهید در برنامه Windows Insider شرکت کنید، به Windows Update > Windows Insider Program در تنظیمات (Win+I) در ویندوز ۱۱ بروید، روی «First Steps» کلیک کنید و دستورالعملها را دنبال کنید. ثبت نام با حساب مایکروسافت الزامی است. کاربران ویندوز ۱۰ به «برنامه Windows Insider» زیر «Update & Security» رفته و روی «Let’s Go» کلیک کنند.
توابع جدید در امواج و در مناطق مختلف ارائه می شوند. بنابراین تضمین نمیشود که ویندوز شما واقعاً یک بهروزرسانی ویژگی خاص را از قبل دریافت کند.
برنامه های کوچک برای دسکتاپ

مایکروسافت این را ارائه نمی دهد: بسته ۸ گجت ویندوز را با پنجره های کوچک اطلاعاتی مجهز می کند که می توانند در هر جایی روی دسکتاپ یا در نوار کناری قرار گیرند.
۵٫ راه غیر رسمی به آخرین به روز رسانی

از UUP Dump برای پیش نمایش نسخه های مختلف ویندوز استفاده کنید.
وب سایت uupdump.net همیشه آخرین نسخه ها را از همه کانال های به روز ارائه می دهد. برای مثال، از دکمه بالا برای انتخاب Windows 11 > 23H2 استفاده کنید و روی «Windows 11, version 23H2 (22631.2787) amd64» کلیک کنید (Preview Release). کاربران ویندوز ۱۰ Windows 10 > 22H2 و سپس «به روز رسانی ویژگی به ویندوز ۱۰، نسخه ۲۲H2 (19045.3757) amd64» (انتشار پیش نمایش) را انتخاب می کنند.
شمارههای نسخه مربوط به دسامبر ۲۰۲۳ است و فقط به عنوان نمونه ارائه میشوند. شماره های ساخت آینده متفاوت خواهند بود و عملکردهای دیگری را ارائه می دهند.
پس از انتخاب نسخه، زبان را روی “English” تنظیم کنید و روی “Next” کلیک کنید. سپس نسخه مورد نیاز را علامت بزنید و روی «بعدی» کلیک کنید. گزینه «دانلود و تبدیل به یک فایل ISO» را فعال کرده و کادر «یکپارچه سازی بهروزرسانیها در صورت وجود (فقط مبدل ویندوز)» را علامت بزنید. سپس بر روی “Create download package” کلیک کرده و فایل ZIP را دانلود کنید.
فایل ZIP دانلود شده را از حالت فشرده خارج کنید و “uup_download_windows.cmd” را راه اندازی کنید. اسکریپت فایل های نصب را از سرورهای مایکروسافت دانلود می کند و یک فایل ISO از آنها ایجاد می کند.
می توانید از فایل ISO برای نصب جدید یا موازی استفاده کنید. یک ویندوز در حال اجرا را می توان با گنجاندن فایل ISO در سیستم فایل در Windows Explorer از طریق آیتم منوی زمینه “Deploy” و سپس راه اندازی “Setup.exe” از درایو DVD مجازی به روز کرد.
۶٫ قفل ویژگی های مخفی ویندوز را از قبل باز کنید
مایکروسافت ویژگیهای جدیدی را از طریق بهروزرسانیها در اختیار ویندوز قرار میدهد، اما این ویژگیها فقط از یک تاریخ خاص فعال میشوند. بیلدهای پیش نمایش ۲۲۶۳۱٫۲۷۸۷ (ویندوز ۱۱) و ۱۹۰۴۵٫۳۷۵۷ (ویندوز ۱۰) که در بالا ذکر شد، به عنوان مثال حاوی Windows Copilot هستند که جستجو و کنترل ویندوز را از طریق هوش مصنوعی (AI) امکان پذیر می کند.
اگر میخواهید اکنون عملکردها را امتحان کنید، باید نسخههای ویندوز ذکر شده را نصب کنید، در برنامه Insider شرکت کنید و ویژگیهای جدید را فعال کنید. برای این کار به Vivetool نیاز دارید که همیشه باید آخرین نسخه را از آن دانلود کنید.
لطفاً توجه داشته باشید: تمام اطلاعات یک عکس فوری از دسامبر ۲۰۲۳ است که باید به عنوان نمونه درک شود. به دلیل بهروزرسانیهایی که در این فاصله نصب شدهاند، ممکن است مراحل دیگری لازم باشد.
مرحله ۱: یک خط فرمان با حقوق مدیریت باز کنید، به فهرست دانلود Vivetool تغییر دهید و شروع کنید
vivetool.exe /enable /id:44353396مرحله ۳: در خط فرمان با حقوق مدیریت، حقوق دسترسی را با تغییر دهید
takeown /f "C:\Windows\System32\IntegratedServicesRegionPolicySet.json" && icacls "C:\Windows\System32\IntegratedServicesRegionPolicySet.json" /
grant Administratoren:F /c /lسپس فایل json را که قبلاً تغییر داده اید در پوشه “C:\Windows\System32” کپی کنید.
مرحله ۴: ویندوز را مجددا راه اندازی کنید. در ویندوز ۱۱، نماد Windows Copilot باید در نوار وظیفه ظاهر شود. در تست های ما با ویندوز ۱۰، همیشه اینطور نبود. اگر این مورد برای شما هم صادق است، کلید ترکیبی Win+R را فشار دهید، تایپ کنید
microsoft-edge://?ux=copilot&tcp=1&source=taskbarو با “OK” تایید کنید. برای شروع سریع تر، یک میانبر با این خط ایجاد کنید.
۷٫ از هوش مصنوعی بدون مایکروسافت استفاده کنید
نوآوری هایی که برای آینده در مایکروسافت برنامه ریزی شده است، همه در مورد هوش مصنوعی هستند. Copilot نه تنها برای سیستم عامل، بلکه برای چندین برنامه و مایکروسافت آفیس نیز در دسترس خواهد بود.
هر کس باید خودش بفهمد که این کار چقدر در کار روزانه اش مفید است. با این حال، همه از ارسال اطلاعات شخصی دیگر به مایکروسافت علاوه بر پرس و جوهای جستجو راحت نیستند.
اگر می خواهید جایگزینی را امتحان کنید، می توانید برای مثال از GPT 4 All استفاده کنید. این برنامه به شما امکان می دهد مدل های هوش مصنوعی را به صورت رایگان دانلود کنید و بدون اتصال به اینترنت از آنها به صورت محلی استفاده کنید. مدل ها چند گیگابایت حجم دارند و تا ۸ گیگابایت رم نیاز دارند. عملکرد شبیه به چت بینگ یا Windows Copilot است. شما یک سوال یا کار را وارد می کنید و از هوش مصنوعی پاسخ دریافت می کنید.
پشتیبانی از هوش مصنوعی میتواند در Powershell یا Command Prompt نیز مفید باشد، که احتمالاً مایکروسافت در حال برنامهریزی برای Windows Terminal است. ترمینال GPT از قبل می تواند این کار را انجام دهد. اگر از ابزار خط فرمان بخواهید، پاسخ را بررسی می کند و می تواند بلافاصله خط را اجرا کند. Shell GPT به روشی مشابه کار می کند، اما به یک کلید API پولی برای Chat GPT نیاز دارد.
Lama Cleaner یک ابزار پردازش تصویر با پشتیبانی از هوش مصنوعی است و با یک مدل محلی کار می کند. این ابزار یک متخصص برای نقاشی داخلی است که به موجب آن تصاویر به گونه ای ویرایش می شوند که بیننده تغییرات را تشخیص ندهد. می توانید اشیاء ناخواسته را از تصاویر حذف کنید و پس زمینه به درستی بازسازی می شود.
Lama Cleaner را میتوان از طریق افزونهها گسترش داد و سپس میتواند پسزمینهها را حذف کند یا تصاویر را از توضیحات متن تولید کند. توضیحات و نمونههای عملکرد را میتوانید در https://github.com/Sanster/lama-cleaner بیابید.
Lama Cleaner یک پروژه پایتون است که ما آن را در یک بسته مفید برای ویندوز قرار داده ایم. ابتدا “win_config.bat” را راه اندازی کنید، که بسته های برنامه لازم را دانلود می کند و سپس پیکربندی را در مرورگر وب شروع می کند. روی “ذخیره تنظیمات” کلیک کنید. سپس از “win_start.bat” استفاده کنید. این برنامه از طریق یک رابط کاربری گرافیکی اجرا می شود که شما آن را در مرورگر وب از طریق URL http://127.0.0.1:8080 فراخوانی می کنید.
۸٫ کنترل کامپیوتر با صدا
تشخیص گفتار و خروجی گفتار نیز از جمله سایتهای ساخت ویندوز آینده است. برای مثال می توان از هوش مصنوعی برای بهبود قابل توجه نرخ تشخیص برای کنترل رایانه شخصی استفاده کرد.
اگر قبلاً از آمازون الکسا استفاده میکنید، میتوانید از طریق فروشگاه مایکروسافت نیز برنامه مرتبط را روی رایانه شخصی خود نصب کنید. برای کنترل صوتی رایانه شخصی، به Triggercmd و یک حساب کاربری رایگان در www.triggercmd.com نیز نیاز دارید که به یک فرمان در دقیقه محدود می شود (اشتراک ۲۹٫۹۵ دلار در سال).
الکسا را می توان با مهارت های متعدد، به عنوان مثال برای کنترل خانه هوشمند، گسترش داد. می توانید مهارت Triggercmd را در آمازون فعال کنید.
بسته بندی و باز کردن بسته بندی برای فرمت های فایل بیشتر