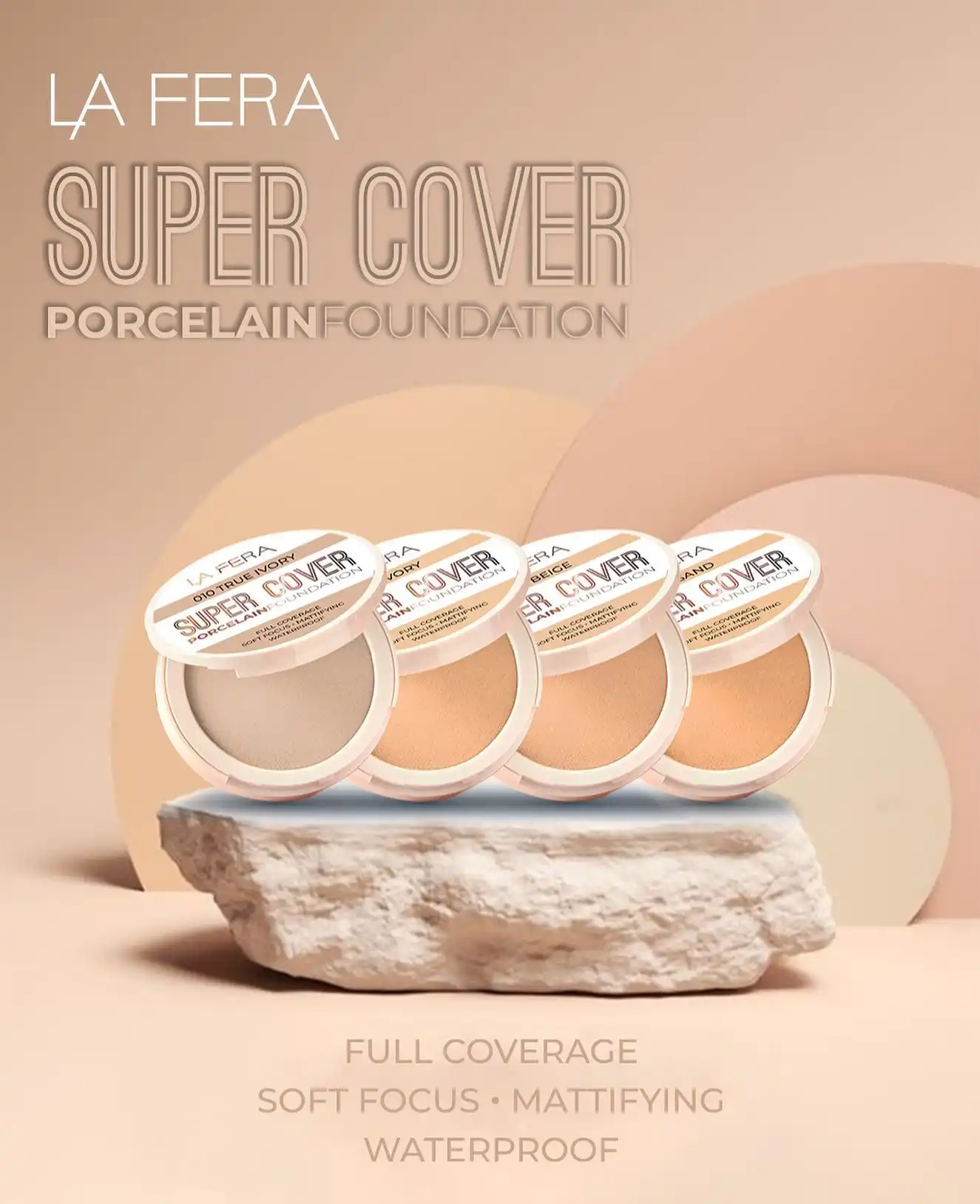نصب SQL Server
به گزارش اپست به نقل از sqlservertutorial ، در این آموزش، یاد خواهید گرفت که چگونه نسخه توسعه دهنده SQL Server 2019 و SQL Server Management Studio (SSMS) را نصب کنید.
نصب SQL Server 2019 Developer Edition
دانلود SQL Server 2019
برای دانلود SQL Server 2019، روی لینک زیر کلیک کنید:
مایکروسافت نسخههای مختلفی از SQL Server را ارائه میدهد. برای اهداف آموزشی، میتوانید نسخه Developer را دانلود کنید.
بعد از اینکه دانلود کامل شد، میتوانید روی فایل SQL2019-SSEI-Dev.exe دوبار کلیک کنید تا راهانداز اجرا شود.
در مرحله دانلود، برنامه از شما میخواهد نوع نصب را انتخاب کنید، گزینه «دانلود رسانه» را انتخاب نمایید. این گزینه به شما اجازه میدهد تا ابتدا فایلهای نصب را دانلود کرده و سپس SQL Server را در زمان دیگری نصب کنید.

۱. پوشهای را برای ذخیرهسازی فایلهای نصب مشخص کنید، سپس روی دکمه «دانلود» کلیک کنید:

۳٫ دانلود کننده شروع به دانلود فایل های نصب خواهد کرد. کمی طول می کشد.

۴٫ پس از تکمیل دانلود، پوشهای را که فایل دانلود شده در آن ذخیره شده است، باز کنید:

۵٫ روی فایل iso کلیک راست کرده و گزینه « اتصال (Mount) » را برای اتصال فایل iso انتخاب کنید.

۶٫ برای شروع نصب، پوشه نصب را باز کرده و روی فایل setup.exe کلیک کنید.

نصب SQL Server 2019 نسخه توسعهدهنده
- بعد از اینکه فایل setup.exe را دوبار کلیک کردید، پنجره زیر را مشاهده خواهید کرد. گزینه نصب را از سمت چپ انتخاب کنید:

۲٫ برای راه اندازی جادوگر نصب SQL Server 2019، روی اولین پیوند کلیک کنید:

۳. نسخه ای که می خواهید نصب کنید را مشخص کنید، گزینه Developer edition را انتخاب کرده و روی دکمه Next کلیک کنید.

۴٫ “شرایط مجوز را میپذیرم” را انتخاب کرده و روی دکمه “بعدی” کلیک کنید.

۵. اگر نمی خواهید برای SQL Server به روز رسانی دریافت کنید، گزینه «استفاده از Microsoft Update برای بررسی به روز رسانی (توصیه شده)» را بردارید و روی دکمه «بعدی» کلیک کنید.

۶. نصب کننده پیش از نصب، شرایط لازم (پرهنیازها) را بررسی میکند. اگر خطایی رخ نداد، روی دکمه «بعدی» کلیک کنید.

۷. ویژگی هایی که می خواهید نصب کنید را انتخاب کنید. برای اهداف آموزشی، به سرویس های موتور پایگاه داده (Database Engine Services) نیاز دارید؛ کادر تأیید مربوطه را علامت زده و برای ادامه روی دکمه بعدی کلیک کنید.

۸٫ شناسه نمونه SQL Server را ارائه دهید و روی دکمه بعدی کلیک کنید:

۹. حالت مختلط (Mixed Mode) را انتخاب کنید، رمز عبور حساب کاربری مدیریت سیستم (sa) را وارد کنید (شما باید این رمز عبور را در مکانی امن ذخیره کنید تا بعدا برای اتصال به SQL Server از آن استفاده کنید)، روی «افزودن کاربر جاری» برای مشخص کردن مدیران SQL Server کلیک کنید و سپس روی دکمه «بعدی» کلیک کنید:

۱۰٫ تأیید ویژگیهای SQL Server 2019 برای نصب

۱۱٫ برای تکمیل نصب، روی دکمه “بستن” کلیک کنید.

تبریک! با موفقیت SQL Server 2019 Developer Edition را نصب کردید.
نصب Microsoft SQL Server Management Studio
برای برقراری ارتباط با SQL Server، نیاز به یک ابزار سرویس گیرنده SQL Server دارید.
مایکروسافت نرم افزار مدیریت استودیو سرور SQL (SSMS) را در اختیار شما قرار می دهد. SQL Server Management Studio نرم افزاری برای پرس و جو، طراحی و مدیریت SQL Server روی رایانه محلی یا در ابر است. این نرم افزار ابزارهایی را برای پیکربندی، نظارت و مدیریت نمونه های SQL Server در اختیار شما قرار می دهد.
ابتدا، SSMS را از وب سایت مایکروسافت از طریق لینک زیر دانلود کنید:
دانلود SQL Server Management Studio
دوم، روی فایل نصب SSMS-Setup-ENU.exe دوبار کلیک کنید تا نصبکننده SSMS راهاندازی شود. فرایند نصب SSMS ساده است. شما باید مراحل روی صفحه را دنبال کنید.
۱٫ روی دکمه «نصب» کلیک کنید

۲٫چند دقیقه صبر کنید تا نصب کننده نرم افزار را نصب کند:

۳٫ پس از اتمام تنظیمات، روی دکمه بستن کلیک کنید.

حالا شما باید SQL Server 2019 و SQL Server Management Studio روی کامپیوتر خود نصب کرده باشید. در مرحله بعد، نحوه اتصال به SQL Server 2019 از طریق SQL Server Management Studio را یاد خواهید گرفت.