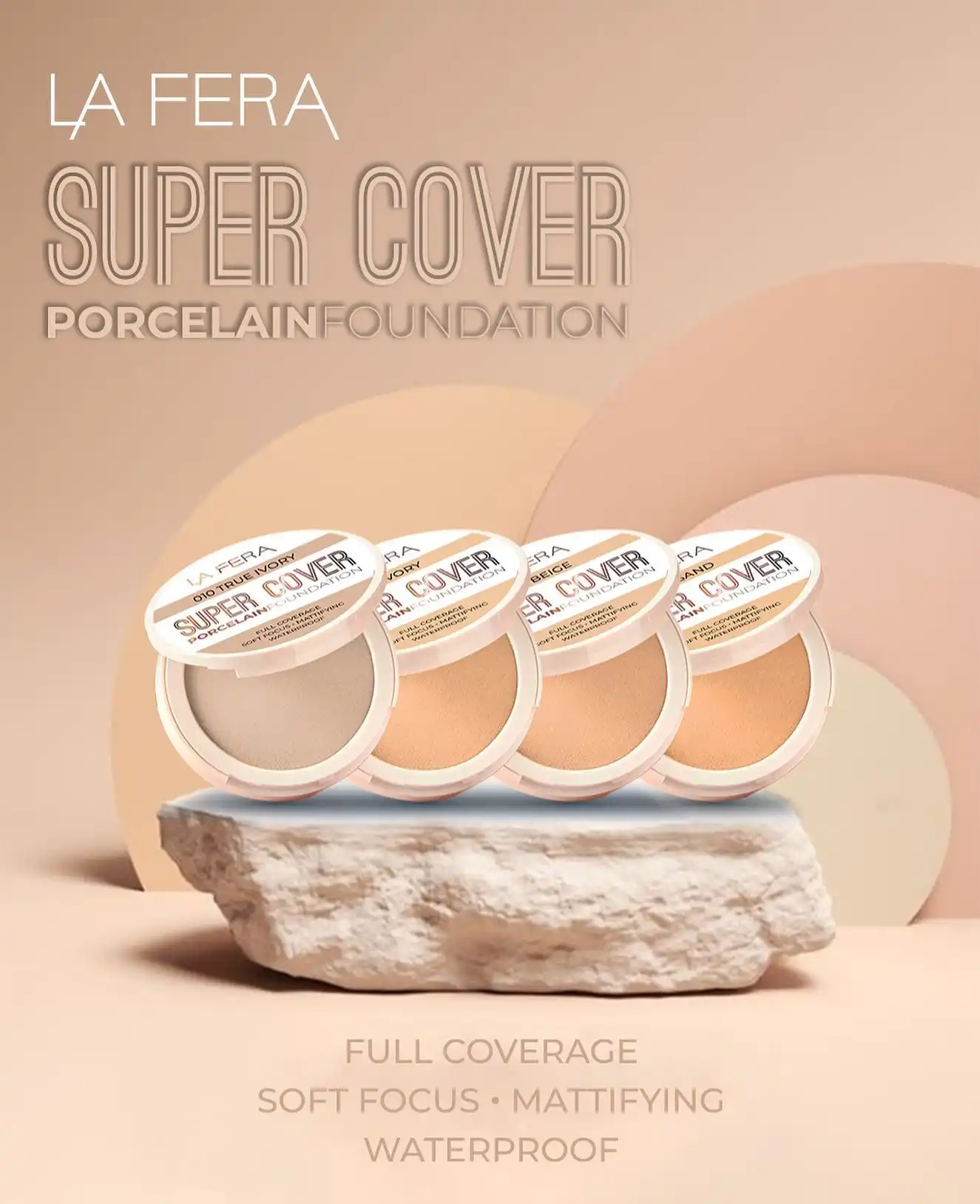۱۲ میانبر کاربردی ویندوز که احتمالا نمی دانید
۱٫ متن را از پنجره دیالوگ ویندوز کپی کنید

با پیغام خطا در ویندوز مواجه شدید؟ نیازی به رونویسی دقیق کد خطا نیست. در عوض، وقتی پاپ آپ پنجره فعال است، Ctrl + C را روی صفحه کلید خود فشار دهید، سپس متن را در یک سند قرار دهید. کل پیام کپی شده است، بنابراین می توانید هر قسمتی از آن را که می خواهید از متن dump استخراج کنید.
۲٫ سریع به پنجره برنامه صحیح بروید
اگر بیش از یک پنجره برای یک برنامه باز دارید، می توانید ماوس خود را روی نماد برنامه در نوار وظیفه خود نگه دارید، سپس پنجره صحیح را انتخاب کنید – مشروط بر اینکه بتوانید از پیش نمایش کوچک تشخیص دهید کدام یک است.
جایگزینی که به همان سرعت است؟ Ctrl را نگه دارید و سپس روی نماد برنامه کلیک کنید. از تمام پنجرههای باز آن میچرخید. من اکنون از این به طور انحصاری هنگام چرخش بین دو پنجره باز استفاده می کنم. به اندازه alt+tab کارآمد است، اما مختص برنامه است.
۳٫ یک نمونه جدید از یک برنامه را باز کنید

دو نمونه مختلف از Google Chrome در ویندوز ۱۱ باز میشوند—سمت چپ با نمایه اصلی بارگیری میشود و سمت راست با نمایه ثانویه راهاندازی شده است.
معلوم می شود که اگر Shift را در حین کلیک کردن با ماوس روی نماد نوار وظیفه نگه دارید، نمونه جدیدی از آن برنامه باز می شود. یعنی اجرای برنامه برای بار دوم یا بیشتر. کمی متفاوت از باز کردن یک پنجره جدید است—مثلاً نمونه دوم Chrome به شما امکان میدهد نمایه دیگری را در حالی که اولین وارد شده است بارگیری کنید. یا باز کردن دو فایل متنی همزمان در Notepad.
برای اجرای همین دستور نیز می توانید روی ماوس خود وسط کلیک کنید—اگر ماوس مدرنی دارید احتمالاً چرخ اسکرول شماست.
۴٫ برنامه های UWP ویندوز را تمام صفحه کنید
در حالی که با فشار دادن Win + کلید پیکان رو به بالا، هر پنجره ای به حداکثر می رسد، برنامه را تمام صفحه نمی کند. برای برنامههایی که از طریق برنامه مایکروسافت استور (معروف به برنامههای Windows UWP) نصب میکنید، میتوانید با ضربه زدن روی سه کلید: Win + Shift + Enter، آنها را تمام صفحه کنید.
۵٫ برنامه هایی را با مجوزهای بالا اجرا کنید

شما هرگز نیازی به اجرای Edge با مجوزهای بالا ندارید، اما می توانید.
بهطور پیشفرض، برنامهها با مجوزهای مدیریت اجرا نمیشوند، یک اقدام امنیتی که نحوه رفتار یک برنامه در ویندوز را محدود میکند. به عنوان مثال، مدیر رمز عبور KeePassXC نمیتواند به کلیدهای سختافزاری ۲FA (مانند Yubikey) که به رایانه وصل شدهاند، هنگام باز کردن عادی دسترسی پیدا کند.
برای راهاندازی سریع نرمافزار با مجوزهای بالا، کافیست Ctrl + Shift را نگه دارید و روی برنامه دوبار کلیک کنید تا باز شود. نیازی به کلیک راست روی نماد یا میانبر برنامه نیست و سپس اجرای به عنوان مدیر را انتخاب کنید.
۶٫ یک پنجره جدید برای یک برنامه باز کنید
هر برنامه در نوار وظیفه شما دارای شماره ای است که به موقعیت خود اختصاص داده شده است – حداقل برای ۱۰ مورد اول. ممکن است قبلاً این را بدانید و از میانبر صفحه کلید استفاده کنید که به شما امکان می دهد برنامه ها را باز کنید (یا به آنها بپرید، اگر قبلاً باز شده اند) پین شده اند. نوار وظیفه شما: کلید ویندوز به اضافه یک عدد از ۰ تا ۹٫
اما آیا می دانستید اگر Win + Shift را نگه دارید و سپس شماره مورد نظر خود را نگه دارید، پنجره جدیدی برای آن برنامه باز می شود؟ این یکی جهانی نیست (نرم افزار باید از این میانبر پشتیبانی کند)، اما برای کسانی که این کار را انجام می دهند، صرفه جویی در زمان فوق العاده ای است.
۷٫ دسترسی سریع به ایموجی (و کائوموجی!)

آیا می خواهید یک ایموجی (یا مهمتر از آن، یک کائوموجی) را در هر چیزی که تایپ می کنید وارد کنید؟ جستجوی آنلاین را رد کنید و در عوض Win + را فشار دهید. یا Win + . روی صفحه کلید شما این صفحهکلید ایموجی روی صفحهنمایش ویندوز را نمایش میدهد که شامل صفحهکلید کائوموجی و صفحهکلید کاراکترهای خاص نیز میشود. ویندوز ۱۱ همچنین دارای صفحه کلید GIF و دسترسی مستقیم به کلیپ بورد است. ╰(*°▽°*)╯
۸٫ صفحه سیاه را رفع کنید
آیا صفحه نمایش شما به طور ناگهانی خالی شد، حتی اگر رایانه شخصی شما از قبل به طور عادی رفتار می کرد و همچنان به کار خود ادامه می دهد؟ شما نیازی به راه اندازی مجدد سخت فوری ندارید. در عوض، ابتدا Win + Ctr + Shift + B را روی صفحه کلید خود فشار دهید. ویندوز متوجه می شود که با صفحه سیاه مواجه شده اید و سعی می کند آن را برای شما برطرف کند.
۹٫ به تاریخچه Command Prompt خود دسترسی داشته باشید

معلوم میشود که Command Prompt (معروف به cmd) یک تاریخچه نگه میدارد، و میتوانید آن را فراخوانی کنید تا ببینید چه دستوراتی را اجرا کردهاید – و آنها را از آن منو دوباره اجرا کنید. تنها کاری که انجام می دهید این است که روی F7 روی صفحه کلید خود ضربه بزنید.
۱۰٫ ویژگی های فایل را فورا باز کنید
شما می توانید روی یک فایل کلیک راست کنید تا به ویژگی های آن دسترسی پیدا کنید، اما چرا این همه مشکل را پشت سر بگذارید؟ در عوض Alt را نگه دارید و روی آن دوبار کلیک کنید. سریع روشن می شود
۱۱٫ مستقیماً در منوی عیب یابی ویندوز راه اندازی مجدد کنید

گاهی اوقات رایانه شما کار می کند و باید از گزینه های عیب یابی سنگین ویندوز مانند حالت ایمن، تعمیر راه اندازی و بازیابی سیستم استفاده کنید. میتوانید در حین راهاندازی با فشار دادن F8 در حین راهاندازی به آنها دسترسی داشته باشید – یا سادهتر، نگه داشتن Shift قبل از انتخاب راهاندازی مجدد رایانه از منوی پاور ویندوز.
۱۲٫ موارد را در یک لیست مجدداً مرتب کنید
بسیار خوب، این یک کمی تقلب است – یک میانبر Microsoft Word است، اگرچه Google Docs نیز از آن پشتیبانی می کند. اما بهعنوان فردی که اغلب از فهرستهای گلولهدار در اسناد استفاده میکند، نمیتوانم از برجسته کردن این یکی از فهرست جن جنتلمن نیز مقاومت کنم. برای مرتب کردن مجدد موارد در یک لیست گلولهدار یا عددی، کافی است آن را برجسته کنید، سپس Shift + Alt را در حین استفاده از کلید فلش بالا یا پایین نگه دارید.
۷ میانبر مفید ویندوز
همانطور که گفته شد، تعداد زیادی میانبر ویندوز وجود دارد. مشاهده خواهید کرد که برخی از انواع صفحه کلید اغلب در بهترین میانبرهای صفحه کلید ویندوز گردآوری شده است، اما بسیاری از افراد همچنان روزانه از آنها استفاده نمی کنند.
چندین مورد از این نکات در میان نکات ظاهر شد، و ارزش این را دارند که دوباره به آنها توجه کنیم – بسیاری از افرادی که من می شناسم آنها را به طور مرتب استفاده نمی کنند. آنها را نیز به خاطر بسپارید و در زمان پیمایش ویندوز در زمان و دردسر بیشتری صرفه جویی خواهید کرد.
- Win + Shift + S: ابزار Snipping Windows را برای گرفتن اسکرین شات آسان باز می کند
- Win + I: برنامه تنظیمات را باز می کند
- Win + X: منوی پیوند سریع را باز می کند (همانند کلیک راست روی دکمه Start)
- Win + E: پنجره File Explorer را باز می کند
- Win + Home: تمام ویندوزها به جز ویندوز فعال را به حداقل می رساند
- Win + Tab: تمام پنجره های باز را در هر مانیتور نشان می دهد
- Win + H: منوی دیکته ویندوز را باز می کند