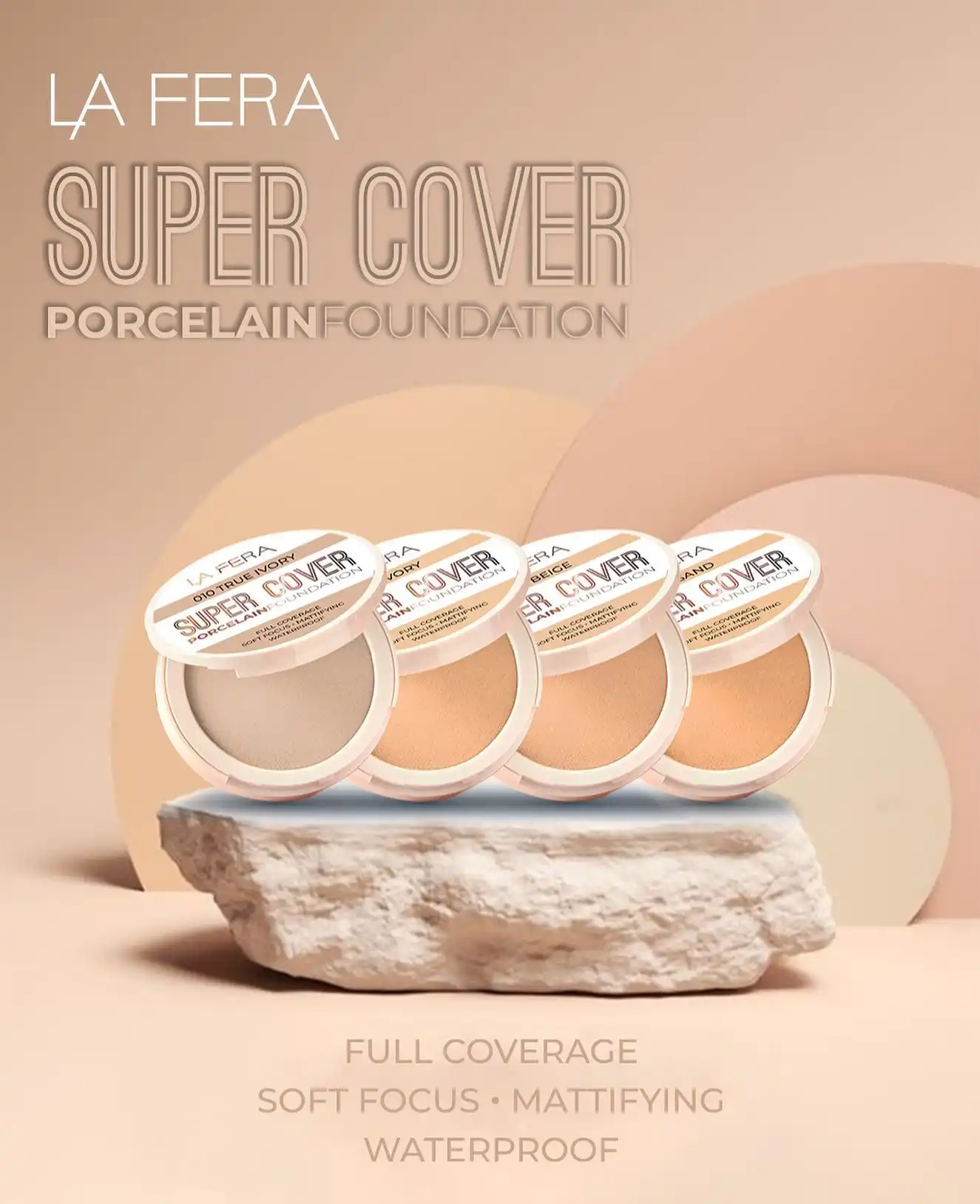بهترین نرم افزار لینوکس برای سوییچرهای ویندوز
به گزارش اپست به نقل از pcworld،لینوکس با ویندوز یکی نیست. سیستم عامل به گونه ای متفاوت از ویندوز کار می کند و پیکربندی می شود و برنامه های ویندوز نمی توانند مستقیماً راه اندازی شوند. با این حال، با کمک مجازی سازی یا Wine، می توانید از برنامه های ویندوز تحت لینوکس نیز استفاده کنید.
این بدان معنی است که شما باید نه تنها سیستم عامل، بلکه حداقل برخی از نرم افزارها را نیز تغییر دهید. اگر قبلاً از نرمافزار منبع باز تحت ویندوز استفاده میکنید، این کار آسان است. برنامه های مهمی مانند Libre Office، Firefox، Thunderbird و VLC برای لینوکس و ویندوز در دسترس هستند و عملکرد تا حد زیادی یکسان است.
جایگزین هایی برای سایر بر
نامه ها وجود دارد. با این حال، برخی از عملکردها و عملکردها به طور قابل توجهی با برنامه هایی که احتمالاً تا کنون در ویندوز استفاده کرده اید متفاوت است. بنابراین باید انتظار مقدار مشخصی از زمان آشنایی را داشته باشید.
نصب نرم افزار تحت لینوکس
تحت ویندوز ۱۰ یا ۱۱، از فروشگاه مایکروسافت برای نصب نرم افزار جدید و همچنین برای به روز رسانی استفاده می کنید. آنچه در اینجا ارائه نمی شود، راه اندازی با استفاده از ابزار راه اندازی است که از وب سایت سازنده یا منابع دیگر دانلود می کنید. هیچ مدیریت نرم افزار استانداردی وجود ندارد و بنابراین هیچ عملکرد به روز رسانی برای همه برنامه ها وجود ندارد.
سیستم های لینوکس نرم افزار را از مخازن توزیع مربوطه دریافت می کنند. یک پایگاه داده بسته مرکزی وجود دارد، به روز رسانی ها سیستم و هر برنامه نصب شده را پوشش می دهند. این امر سطح بالایی از امنیت را تضمین می کند زیرا بسته های برنامه بررسی و امضا می شوند.
با این حال، توزیعهای لینوکس با پشتیبانی طولانیمدت (LTS)، مانند Ubuntu 22.04 یا Linux Mint 21.2، یک نقطه ضعف دارند: به سختی نرمافزار جدیدی در طول دوره پشتیبانی پنج ساله در دسترس است. نرم افزارهای مهم امنیتی مانند فایرفاکس و تاندربرد به طور مرتب به روز می شوند، اما برنامه ای مانند Libre Office در نسخه اصلی باقی می ماند. این امر ثبات سیستم را تضمین می کند.

نرم افزار را به روز نگه دارید: لینوکس به طور خودکار شما را از به روز رسانی های موجود مطلع می کند. نصب برای سیستم و همه برنامه های نصب شده متمرکز است.
برنامههای جدیدتر برای لینوکس: برای اطمینان از اینکه کاربران توزیعهای LTS همچنان نرمافزارهای جدیدتر را دریافت میکنند، اوبونتو و لینوکس مینت علاوه بر مدیریت بسته استاندارد به فرمتهای کانتینر متکی هستند – البته در دو قالب مختلف (Snap و Flatpak). نصب کانتینر برنامه و تمامی فایل های سیستم لازم را در یک قسمت جداگانه تنظیم می کند تا بقیه قسمت های سیستم تحت تاثیر فایل های جدیدتر قرار نگیرد. این فرآیند نسبت به نصب پکیج های معمولی به فضای بیشتری روی هارد دیسک نیاز دارد.
برای کاربر، قالب دقیق بسته ها در ابتدا مهم نیست. این به این دلیل است که مدیریت بسته هنوز متمرکز است – در اوبونتو از طریق ابزار “نرم افزار اوبونتو” و در لینوکس مینت از طریق “مدیریت برنامه”. می توانید برنامه ها را جستجو کنید یا از توصیه ها الهام بگیرید.
با این حال، هنگام نصب برنامه های جدید، باید به نسخه توجه کنید، زیرا اغلب چندین برنامه موجود است. در نرمافزار اوبونتو، میتوانید بین «Snap Store» و «ubunt-jammyuniverse (deb)» (یا مشابه) در پشت «Source» یکی را انتخاب کنید.
برنامههای Snap Store عموماً بهروزتر هستند و نسخههای پیشانتشاری با افزودن «پیشنمایش/لبه» نیز وجود دارد. مشابه لینوکس مینت است. شما اغلب بین «بسته سیستم» معمولاً قدیمیتر و «Flatpak (Flathub)» و «Flatpak (Flathub Beta)» انتخاب دارید.
بسته های سیستم کلاسیک و ظروف اسنپ/فلت پک را می توان به صورت موازی نصب کرد. نسخه های جدیدتر را می توان بدون هیچ مشکلی آزمایش کرد زیرا می توان آنها را نیز بدون باقی ماندن باقیمانده حذف کرد.
بسته های آفیس برای لینوکس

Libre Office: این مجموعه عملکردهای گسترده ای را برای همه زمینه های استفاده ارائه می دهد. شما می توانید یک نوار را به جای منو فعال کنید، که آن را شبیه مایکروسافت آفیس می کند.
هر کسی که علاقه مند به ادغام خلاقانه هوش مصنوعی است می تواند Softmaker Office NX Universal (اشتراک از ۴۹٫۹۰ دلار در سال) را انتخاب کند. می توان از Deepl برای ترجمه اسناد و Chat-GPT برای تولید متون استفاده کرد.
ویرایش تصویر و گرافیک

نمایشگرهای ساده تصویر از قبل نصب شده اند. در اوبونتو با دسکتاپ Gnome این نمایشگر تصویر Gnome است، در Linux Mint Xviewer است. هر دو برنامه می توانند نمایش اسلاید را نشان دهند و تصاویر را بچرخانند. اگر به توابع ویرایش ساده نیاز دارید، می توانید از Shotwell در Ubuntu و Pix در Linux Mint استفاده کنید. دامنه توابع مشابه است. می توانید قرمزی چشم ها را حذف کنید، رنگ و روشنایی را تنظیم کنید یا تصاویر را برش دهید.
Digikam مدیریت عکس را ارائه می دهد و می تواند تصاویر را بر اساس آلبوم ها، برچسب ها یا کلمات کلیدی مرتب و دسته بندی کند. ابزارهای متعددی برای ویرایش عکس در دسترس هستند، مانند تصحیح صدا، حذف قرمزی چشم یا افزودن فریم. همچنین می توان از دیجی کام برای مشاهده فایل های RAW استفاده کرد و اصلاحات جزئی مانند تراز سفیدی روی میز نور انجام داد. با این حال، قصد توسعه دهندگان این نیست که با Raw Therapee یا Darktable در این زمینه رقابت کنند. چنین متخصصانی بهتر به حرفه ای ها خدمات می دهند. این برنامه ها از طریق مدیریت بسته نیز قابل نصب هستند.
Gimp در درجه اول برای کاربرانی است که از فتوشاپ تحت ویندوز استفاده می کنند. این برنامه ابزارهای نقاشی، لایه ها، ماسک ها، بهبود خودکار و تعدادی فیلتر را ارائه می دهد. می توانید از آن برای روتوش عکس ها، برش یا تحریف تصاویر استفاده کنید. مانند فتوشاپ، بیشتر توابع فوراً در دسترس نیستند. برخی از افکتها تنها با ترکیبی مناسب از ماسکها و لایهها امکانپذیر است. با این حال، از آنجایی که Gimp گسترده است و به طور گسترده مورد استفاده قرار می گیرد، پشتیبانی کافی در اینترنت پیدا خواهید کرد. برای شروع، مستندات دقیق در www.gimp.org/docs کافی است.
Krita جایگزینی برای Gimp است و استفاده از آن آسانتر است. این نرم افزار در ابتدا به عنوان یک برنامه نقاشی طراحی شده بود و می توان از آن به خوبی برای این منظور با تبلت طراحی استفاده کرد.
با این حال، طیف وسیعی از ابزارهای تصحیح و بهینه سازی خودکار عکس ها مانند شارپنینگ یا کاهش نویز نیز وجود دارد. Krita همچنین طیف وسیعی از افکت ها را برای تحریف (هنرمندانه) تصاویر ارائه می دهد. پوسته پوسته شدن، چرخش و برش با دستورات منوی «تصویر» سریع و آسان است.
Inkscape قابل مقایسه با Adobe Illustrator است. برنامه گرافیک برداری برای تصاویر هنری و فنی مانند کمیک، کلیپپارت، لوگو، بروشور، بروشور و نمودار مناسب است. گرافیک برداری بدون در نظر گرفتن رزولوشن، مقیاس بندی واضح و بدون ضرر عناصر را برای صفحه و چاپ ممکن می کند. فرمت فایل مورد استفاده Inkscape SVG (گرافیک برداری مقیاس پذیر) است.
نرم افزار صوتی و تصویری

VLC Media Player: برنامه تقریباً شبیه ویندوز است و یکسان کار می کند. پخش کننده همه فرمت های رسانه رایج را به طور قابل اعتماد پخش می کند.
sudo apt install libdvd-pkg
نصب را با این دستور کامل کنید:
sudo dpkg-reconfigure libdvd-pkg
Smplayer یک جایگزین VLC است که در برخی موارد کمی سریعتر کار می کند و می تواند رابط را با استفاده از تم های ارائه شده سفارشی کند. Smplayer همچنین تمام کدک های مهم صوتی و تصویری را در خود دارد.
Openshot می تواند برای ویرایش فیلم ها، افزودن جلوه ها و ذخیره آنها در فرمت های مختلف استفاده شود. این برنامه یک رابط کاربری ارائه می دهد که به راحتی قابل درک است، حتی برای مبتدیان.
تنظیمات را از ویندوز بپذیرید

اتخاذ تنظیمات: ساختار پوشه پیکربندی Libre Office تحت ویندوز و لینوکس یکسان است. بنابراین می توانید به سادگی فایل ها را در سیستم لینوکس کپی کنید.